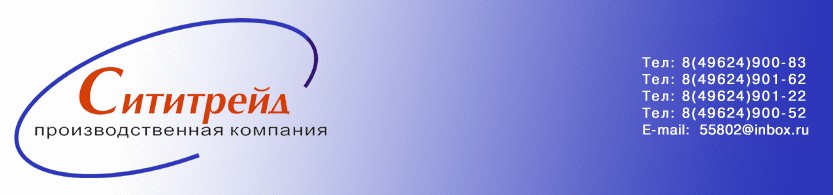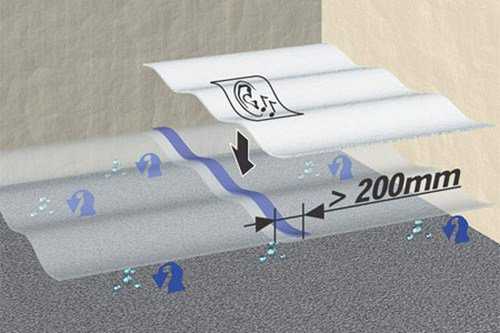Photoshop For All. Старая пленка для фотошопа
Эффект старого фильма в Adobe Photoshop
В этом уроке мы будем создавать эффект старого фильма в Adobe Photoshop. Мы будем работать с текстурами, коррекцией цветов и фильтрами. Также мы уделим внимание маскам и режимам наложения. В итоге у вас получится реалистичный эффект, который вы сможете применить к любому изображению, просто заменив фотографию в файле.
Результат

Исходники
Для выполнения этого урока вам понадобятся следующие файлы:
Создайте файл PSD размером 860×640 px и залейте первый слой черным цветом. Укажите слою Оpacity/Непрозрачность в 30% . Добавьте текстуру старой бумаги Grunge Paper в новый слой и создайте два корректирующих слоя: Hue/Saturation / Цветовой тон/Насыщенность и Levels/Уровни.
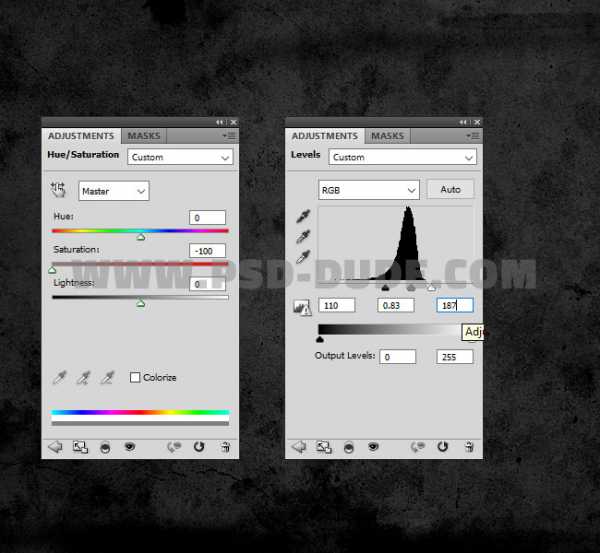
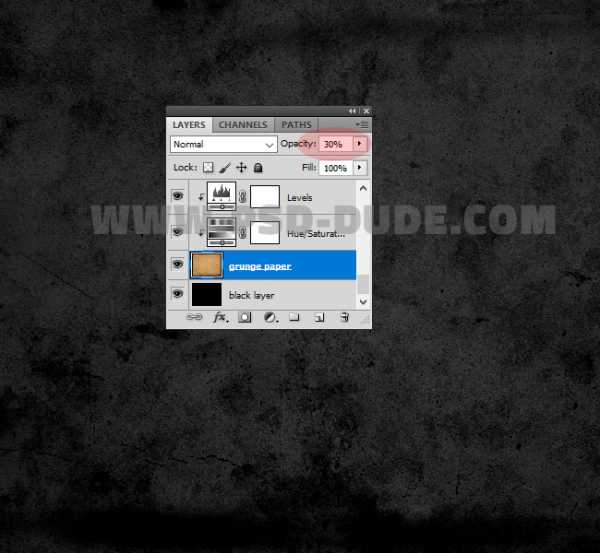
Создайте новый слой и назовите его Mask. Залейте слой белым цветом.

Добавляем рамку из пленки
В новый слой добавьте текстуру старой пленки Old Film и укажите слою blend mode/режим наложения Multiply/Умножение.

Вернитесь в слой Mask и при помощи инструмента Rectangular Marquee/Прямоугольное выделение создайте три выделения, удерживая клавишу Shift.

Нажмите на иконку Add Layer Mask/Добавить маску слоя.


В новый слой поместите винтажное фото женщины Vintage Retro Woman. Кликните по слою правой кнопкой и выберите Create Clipping Mask/Создать обтравочную маску.
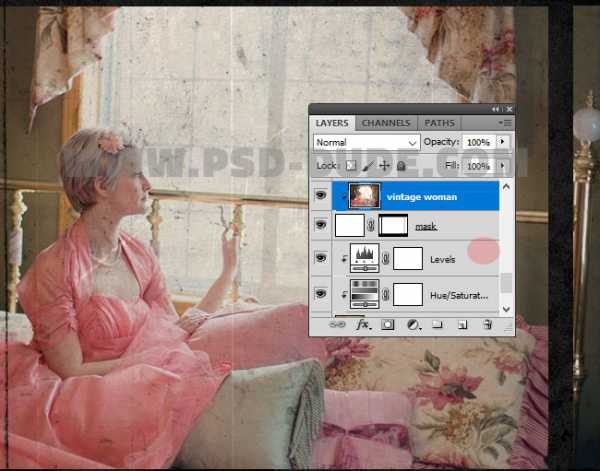
Создайте новый слой и назовите его Border. Инструментом Rectangular Marquee/Прямоугольное выделение создайте два выделения как показано ниже, удерживая клавишу Shift. Залейте выделения цветом #ababab .

Добавьте корректирующий слой Hue/Saturation / Цветовой тон/Насыщенность чтобы обесцветить изображения.
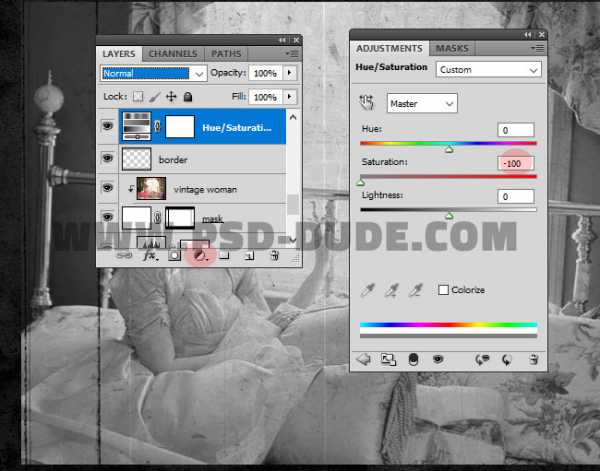
Верните в слой Old Film и создайте над ним корректирующий слой Levels/Уровни. Кликните по слою правой кнопкой и выберите Create Clipping Mask/Создать обтравочную маску.
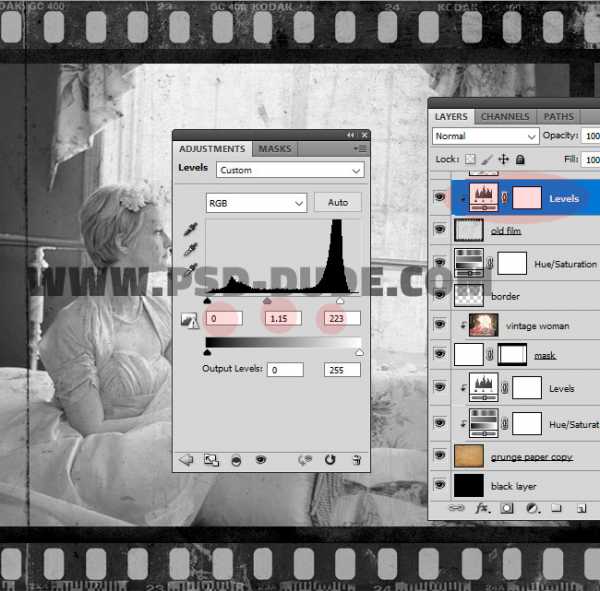
Создайте новый слой и поместите в него текстуру пыли Seamless Dust Noise Texture. Укажите слою режим наложения Screen/Осветление.

Создайте корректирующий слой Levels/Уровни и сделайте его обтравочной маской.
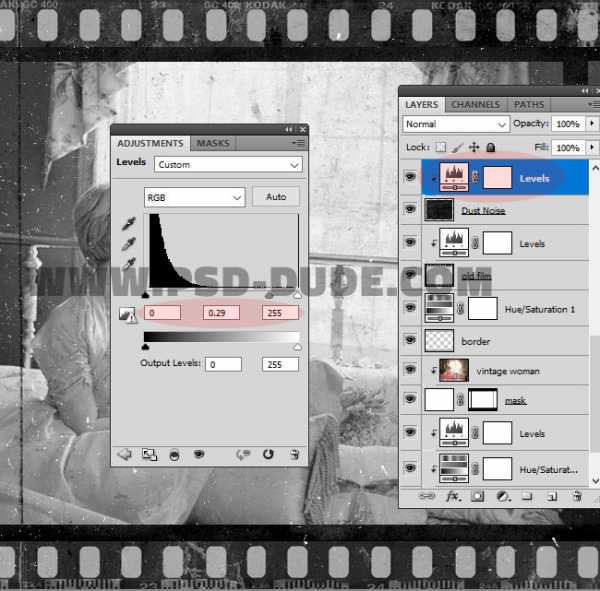
Возьмите инструмент Eraser/Ластик и используйте одну из гранж-кистей Grunge Brushes, чтобы удалить часть пыли, в частности с рамок кинопленки.
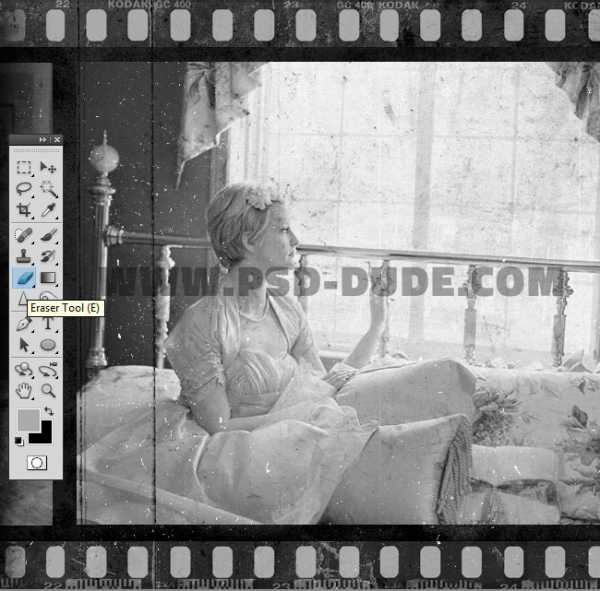
При желании можно усилить винтажный вид изображения. Для этого создайте еще один слой и снова поместите в него текстуру пыли Seamless Dust Noise Texture. На этот раз укажите слою режим наложения Darken/Замена темным. Нажмите Control-I чтобы инвертировать изображение.
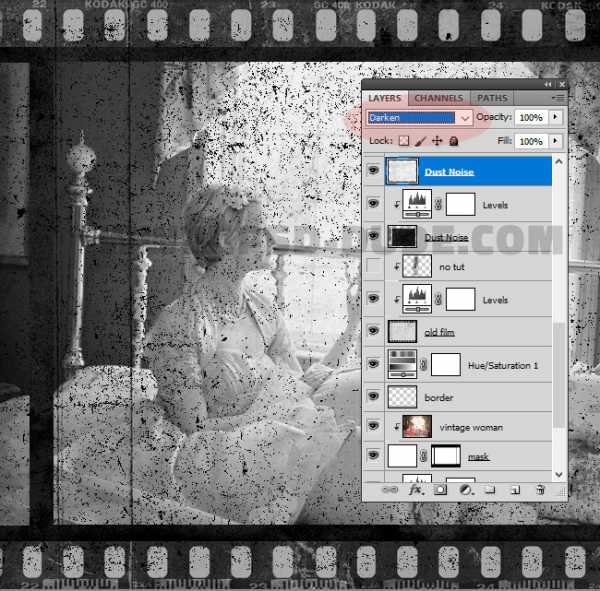
В меню выберите Filter > Blur > Motion Blur/Фильтр>Размытие>Размытие в движении. Настройте параметры как показано ниже.
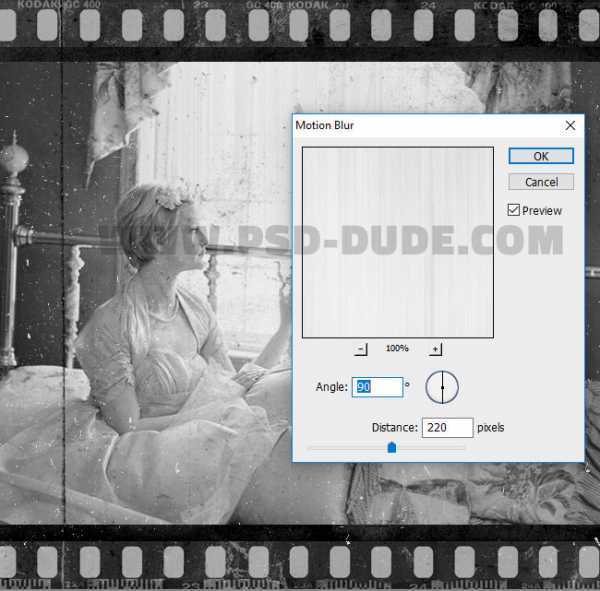
Теперь выберите в меню Filter > Sharpen > Smart Sharpen/Фильтр>Резкость>Умная резкость.

Добавьте корректирующий слой Levels/Уровни в качестве обтравочной маски для слоя.
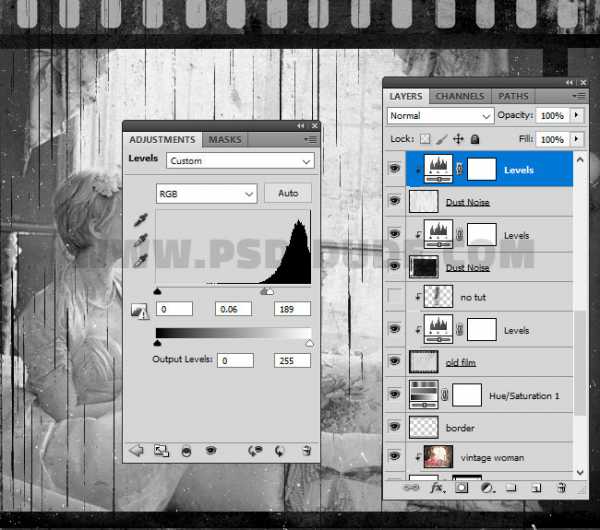
Результат

Автор урока psddude
Перевод — Дежурка
Смотрите также:
www.dejurka.ru
Эффект старой фотоплёнки в Фотошопе
В этом уроке я покажу вам, как добавить эффект старой плёнки к вашим фотографиям в программе Photoshop.
Откройте изображение ‘Плёночный негатив’ в программе Photoshop. Нам нужно обесцветить данное изображение. Идём Изображение – Коррекция – Обесцветить(Image>Adjustments>Desaturate).
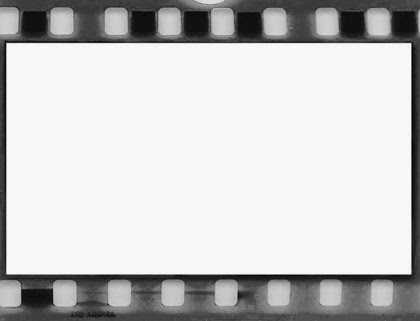
Далее, нам понадобится фотография. Выберите любую фотографию, не переживайте, если фотография тёмная, как на скриншоте ниже.
Переместите выбранную фотографию на наш рабочий документ, расположив поверх слоя с плёнкой. Примените масштабирование, чтобы фотография вмещалась в пределах границ изображения плёнки.

С помощью инструмента Прямоугольная область ( Rectangle Marquee tool), выделите участки фотографии, которые перекрывают текстуру плёнки. Далее, удалите выделенные участки.
Вы временно можете уменьшить непрозрачность слоя с фотографией, чтобы вам было легче увидеть границы удаления.

Далее, обесцветьте фотографию

Далее, идём Изображение – Коррекция – Кривые (Image>Adjustments>Curves).
Выберите инструмент Пипетка Проба на изображении для определения точки чёрного (black color picker), далее, с помощью пипетки выберите участок изображения, где бы вы хотели, чтобы этот участок стал самым тёмным. Я выбрал участок с тёмной тенью на одном из зданий.
Далее, выберите инструмент Пипетка Проба на изображении для определения точки белого (white color picker), далее, с помощью пипетки выберите участок изображения, где бы вы хотели, чтобы этот участок стал самым светлым, например небо.
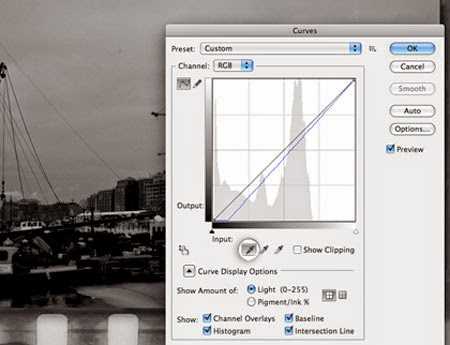
Теперь, продублируйте слой с фотографией.
Находясь на дубликате слоя с фотографией, идём Фильтр – Размытие – Размытие по Гауссу (Filter>Blur>Gaussian Blur). Установите радиус размытия 20 px, а затем нажмите OK.
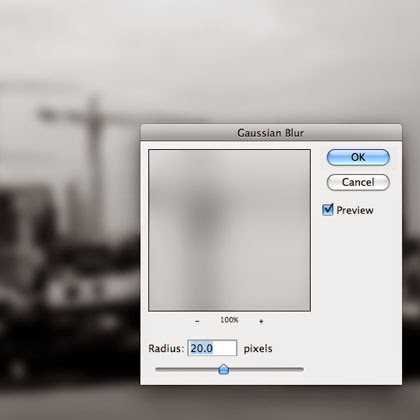
Далее, к дубликату слоя, добавьте слой-маску, нажав кнопку Добавить слой-маску (Add layer mask) в нижней панели инструментов.
Перейдите на слой-маску слоя. Выберите инструмент Градиент (gradient tool). Примените настройки для градиента, которые указаны на скриншоте ниже.
Щёлкните мышкой в центре изображения + удерживая мышку + потяните градиент к внешнему контуру изображения.
С помощью градиента, мы скроем эффект размытия в центре изображения.

Далее, добавьте новый корректирующий слой Цвет (Solid Color) поверх всех остальных слоёв.
Используйте цветовой оттенок #2b2b25.
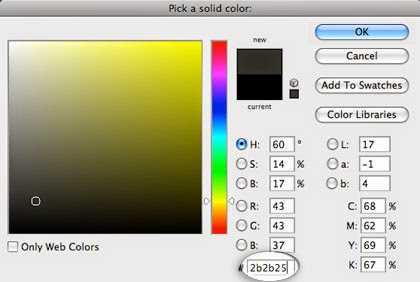
Далее, поменяйте режим наложения для данного корректирующего слоя на Замена светлым (Lighten), а также уменьшите непрозрачность слоя до 75%.

Далее, добавьте ещё один новый корректирующий слой Цвет (Solid Color). Цвет #ddd6bf.
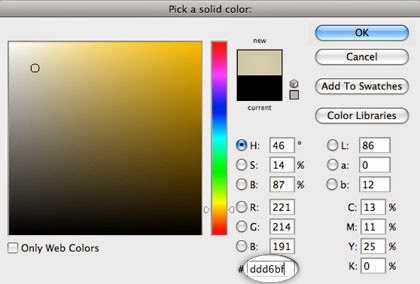
Поменяйте режим наложения для данного корректирующего слоя на Перекрытие (Overlay), а также уменьшите непрозрачность слоя до 25%.
Таким образом, мы придадим нашему изображению эффект сепии.

Далее, мы добавим виньетку с помощью чёрного градиента.
Щёлкните по кнопке Создать новый корректирующий слой или слой-заливку (New adjustment layer) в нижней панели инструментов и в появившемся окне, выберите опцию Градиент ( Gradient Fill), а затем примените настройки, которые указаны на скриншоте ниже.
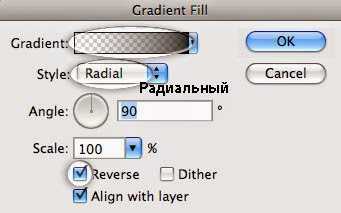
Поменяйте режим наложения для корректирующего слоя с градиентом на Мягкий свет (Soft Light).

Далее, мы добавим немного шума к изображению. Создайте новый слой поверх всех остальных слоёв. С помощью инструмента Заливка (paint bucket tool), залейте новый слой серым цветом средних тонов.
Далее, идём Фильтр – Шум – Добавить шум (Filter>Noise>Add noise), оставьте значение 100%, а затем нажмите OK.

Далее, идём Фильтр – Размытие – Размытие по Гауссу (Filter>Blur>Gaussian Blur). Установите радиус размытия 1.0 px.
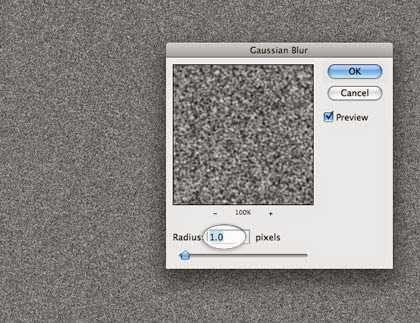
Поменяйте режим наложения для данного слоя с серой заливкой на Перекрытие (Overlay), а также уменьшите непрозрачность слоя до 15%.

Вы также можете повернуть изображение, а затем кадрировать изображение, чтобы создать дополнительный эффект.
Примечание переводчика: находясь на самом верхнем слое, нажмите клавиши (Ctrl+Shift+Alt+E), чтобы создать объединённый слой. Далее, к объединённому слою, примените Трансформацию (Transform), а затем с помощью инструмента Рамка (Crop tool), кадрируйте изображение.

В заключение, Выполните сведение (Finally flatten) и к объединённому слою, примените фильтр Размытие по Гауссу (Gaussian Blur), радиус размытия примерно 1.5 px.
Примечание переводчика: т.к. вы уже создали объединённый слой в предыдущем действии, то вы можете сразу применить фильтр Размытие по Гауссу (Gaussian Blur).
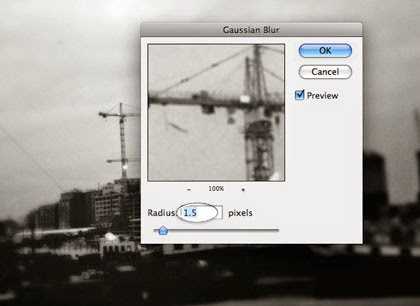

Ваши слои в палитре слоёв должны выглядеть, как на скриншоте ниже.
Вот и всё!

Автор: Matt
Переводчик: Садыгалиев Марат
swaego.ru
Текстура для фотошоп - царапины. Бесплатные текстуры Photoshop.
FUNKYWED.ru О фотографии
СКАЧАТЬ ТЕКСТУРЫ
Особенности
1. Скачиваем и распаковываем архив с текстурами. Открываем в Photoshop изображение на которое хотим добавить текстуру. Простым перетаскиванием текстуры из папки в откно Photoshop накладываем текстуру поверх изображения (автоматически создается новый слой).
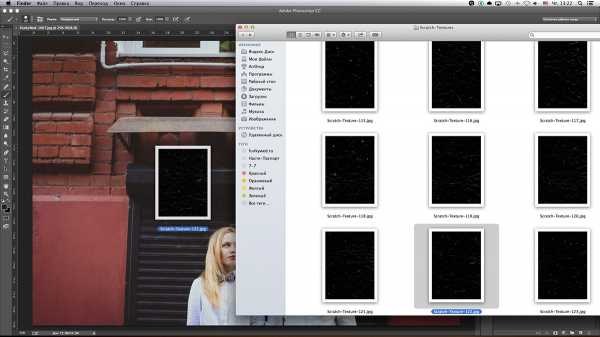
2. Растягиваем текстуру.
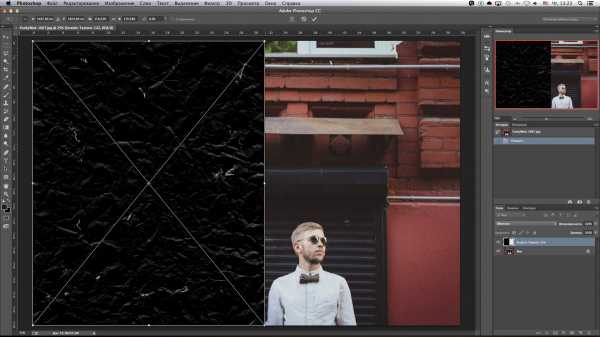
3. Текстур может быть несколько, в зависимости от величины изображения и требуемого результата.

4. Отключаем видимость фонового (нижнего) слоя.
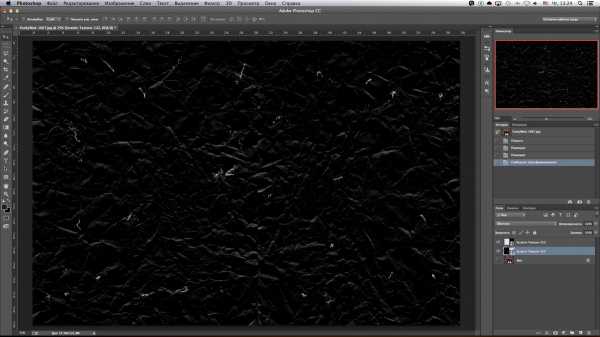
5. Объединяем видимые слои - группу наложенных текстур, за исключением фонового изображение видимость которого отключена в предыдущем шаге.
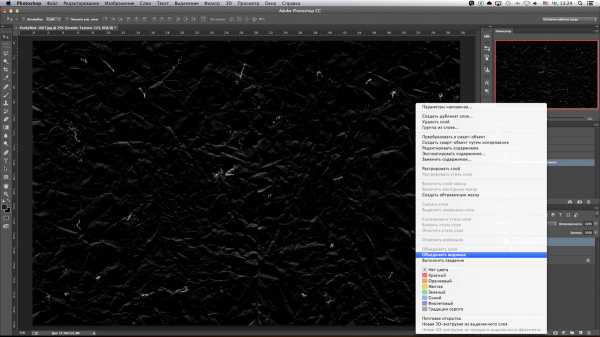
6. Меняем параметры наложения получившегося слоя с текстурами на "Замена Светлым" ("Lighten").
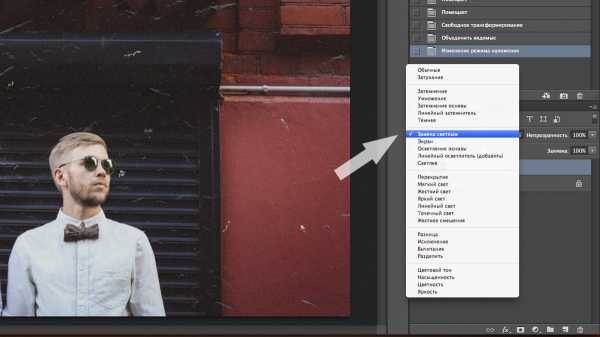
7. Корректируем "Уровни" данного слоя (находится во вкладке "Изображение-Коррекция-Уровни...").
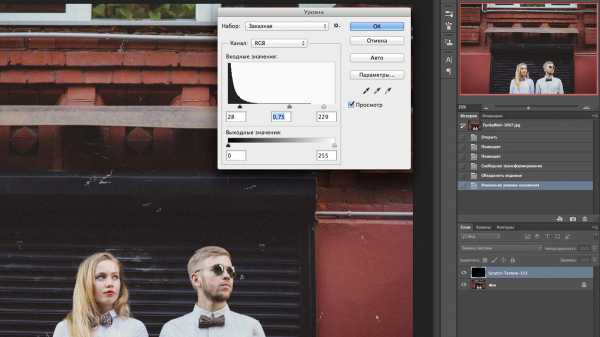
8. Меняем параметры прозрачности и заливки...
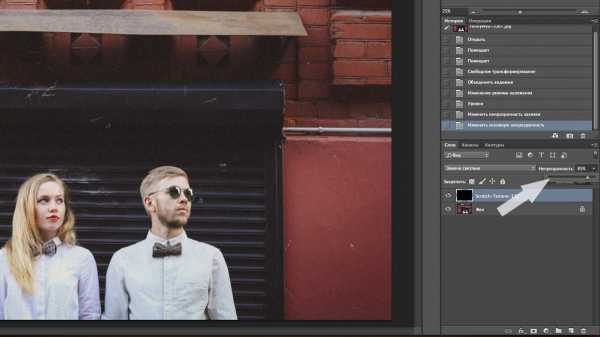
9. Если шума получилось слишком много или он наложился там где не надо - просто подтираем его ластиком.
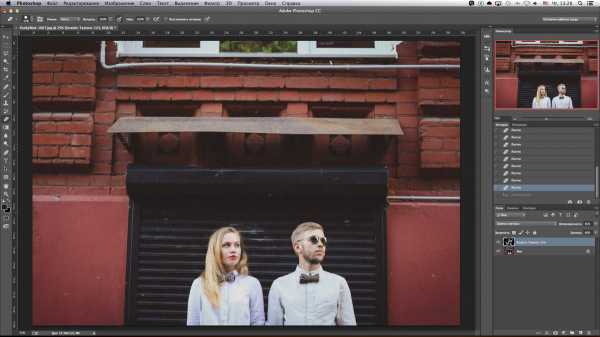
В действительности весь процесс не займет больше пары минут...
СКАЧАТЬ ТЕКСТУРЫ
funkywed.ru
Имитация старой цветной пленки в Фотошоп » Уроки фотошопа для начинающих на русском языке

Цифровые камеры обладают многими преимуществами: фотографии получаются резкими и яркими. Но если вам нужно создать бархатный эффект пленки, то поможет этот урок дизайна.
Сложность: низкая Время: до 30 минут
Навыки для "прокачки":
- цевтокоррекция Кривыми - работа с Режимами наложения слоев - создание корректирующих слоев - работа с фильтрами
Выберете фото и откройте его в Фотошоп. Лучше всего работать с солнечными яркими портретами. Нажмите на символ Корректирующего слоя (Adjustment layer) внизу палитры слоев и выберете Градиент (Gradient).
Нажмите на символ Корректирующего слоя (Adjustment layer) внизу палитры слоев и выберете Градиент (Gradient). 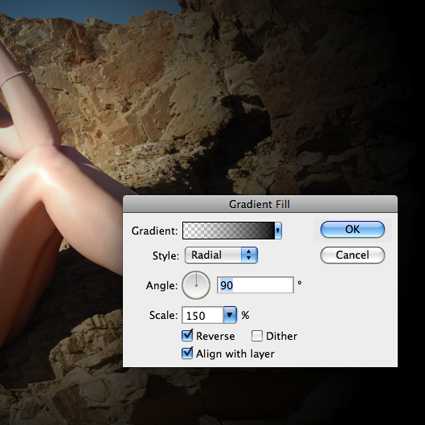
 Затем добавьте Корректирующий слой Кривые (Curves).
Затем добавьте Корректирующий слой Кривые (Curves). 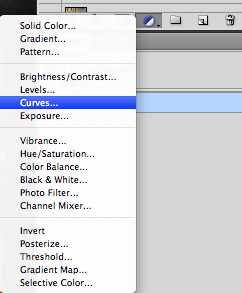 Мы будем менять красный канал. Добавьте точки-маркеры и переместите их, как у нас.
Мы будем менять красный канал. Добавьте точки-маркеры и переместите их, как у нас. 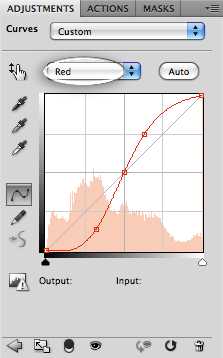 Выберете зеленый канал. Повторите положение маркеров:
Выберете зеленый канал. Повторите положение маркеров: 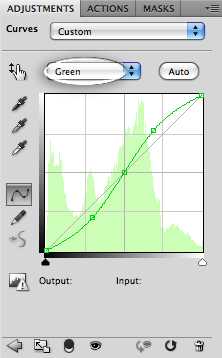 И последним будет синий канал:
И последним будет синий канал: 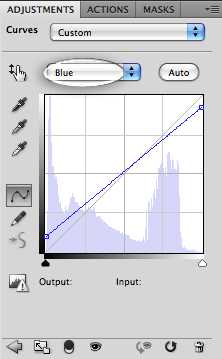 Таким образом, мы сделали цветокоррекцию фотографии.
Таким образом, мы сделали цветокоррекцию фотографии.  Нам не хватает Яркости и Контраста. Создадим корректирующий слой Яркости /Контраста (Brightness/ Contrast). Теперь фото выглядит как будто "состаренная" временем, со смягченными цветами и контурами.
Нам не хватает Яркости и Контраста. Создадим корректирующий слой Яркости /Контраста (Brightness/ Contrast). Теперь фото выглядит как будто "состаренная" временем, со смягченными цветами и контурами.  Затем добавьте корректирующий слой Цвет (Solid color).
Затем добавьте корректирующий слой Цвет (Solid color). 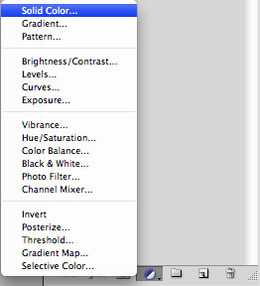 Установите цвет # 725c38.
Установите цвет # 725c38. 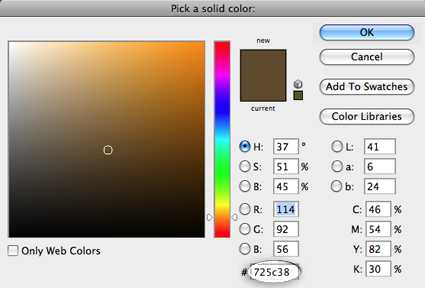 Для этого слоя примените режим Наложения Цвет (Color) и Непрозрачность (Opacyty) до 25%. Теперь у фото есть оттенок сепии.
Для этого слоя примените режим Наложения Цвет (Color) и Непрозрачность (Opacyty) до 25%. Теперь у фото есть оттенок сепии.  Наконец, добавим шума к фотографии. Создайте новый слой (кликнув на кнопку под палитрой слоев). Перейдите к меню Редактирование> Заливка (Edit> Fill) и выберете 50% Серый (Gray).
Наконец, добавим шума к фотографии. Создайте новый слой (кликнув на кнопку под палитрой слоев). Перейдите к меню Редактирование> Заливка (Edit> Fill) и выберете 50% Серый (Gray). 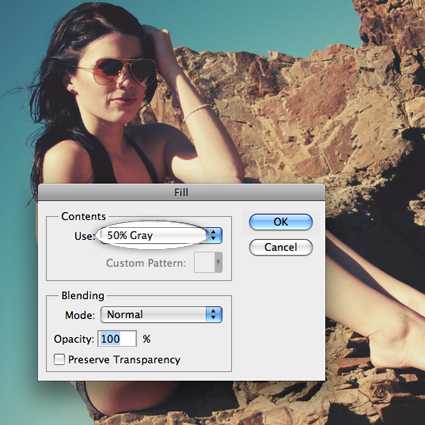 Теперь идите в меню Фильтр> Шум> Добавить шум (Filter> Noise> Add Noise). Установите шкалу на 100% и убедитесь, что стоит галочка на Монохром (Monochromatic).
Теперь идите в меню Фильтр> Шум> Добавить шум (Filter> Noise> Add Noise). Установите шкалу на 100% и убедитесь, что стоит галочка на Монохром (Monochromatic). 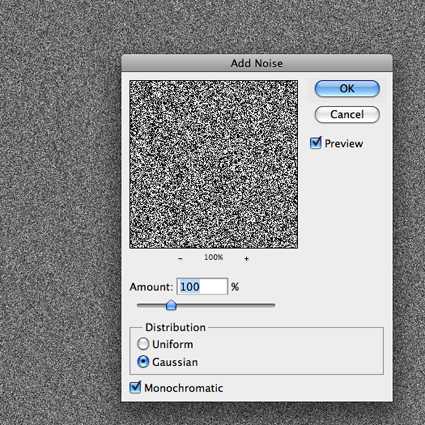 Теперь мы размоем немного шум. В меню Фильтр> Размытие> Размытие по Гауссу (Filter> Blur> Gaussian Blur) установим радиус 0,5 пикселей.
Теперь мы размоем немного шум. В меню Фильтр> Размытие> Размытие по Гауссу (Filter> Blur> Gaussian Blur) установим радиус 0,5 пикселей. 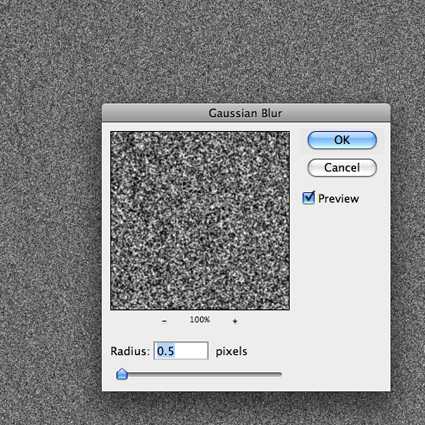 Последним шагом установим этому слою Режим наложения (Blend mode) на Перекрытие (Overlay), и изменим Непрозрачность (Opacyty) до 15%. И вот наш урок дизайна готов! Обратите внимание, что подо все корректирующие слои вы можете помещать новые фотографии - эффект будет тот же. Если что-то будет отличасться, всегда можно будет подкорректировать параметры, вернувшись к нужному корректирующему слою!
Последним шагом установим этому слою Режим наложения (Blend mode) на Перекрытие (Overlay), и изменим Непрозрачность (Opacyty) до 15%. И вот наш урок дизайна готов! Обратите внимание, что подо все корректирующие слои вы можете помещать новые фотографии - эффект будет тот же. Если что-то будет отличасться, всегда можно будет подкорректировать параметры, вернувшись к нужному корректирующему слою!  Удачи! Источник: http://blog.designnocturne.com/2011/12/13/cross-processing/
Удачи! Источник: http://blog.designnocturne.com/2011/12/13/cross-processing/ designlessons.ru