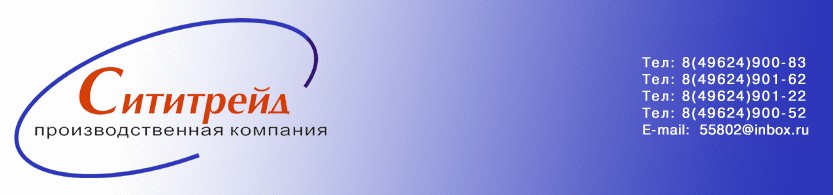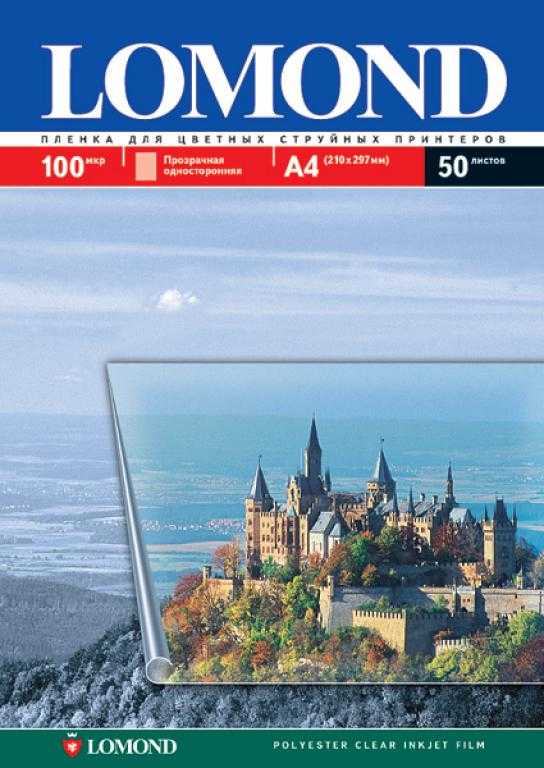Старая фотокарточка. Как в фотошопе сделать эффект старой пленки
Старая фотокарточка

Автор видеоверсии урока: Елена Виноградова
В этом уроке Вы шаг за шагом научитесь создавать винтажный эффект для Вашей фотографии, используя простые инструменты, фильтры, уровни и стили слоя.
Вот фото до изменений

После
Откройте оригинальное изображениеФильтр – Размытие – Размытие по поверхности (Filter > Blur > Surface Blur.)Изображение – Коррекция – Карта градиента (Image > Adjustments > Gradient Map)
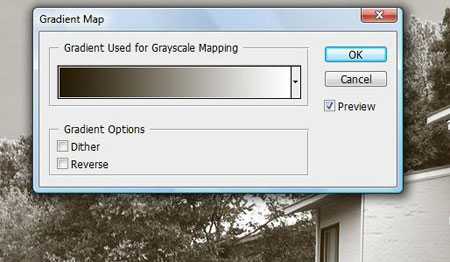
Изображение – Коррекция – Уровни (Image > Adjustments > Levels)
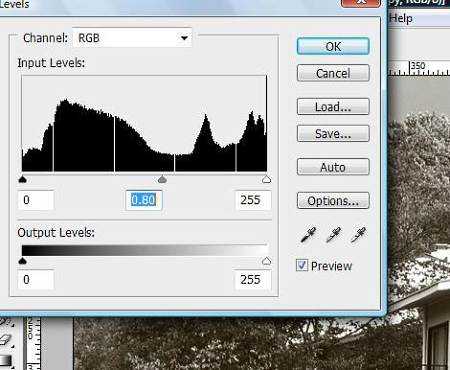
Изображение – Коррекция – Кривые (Image > Adjustments > Curves)
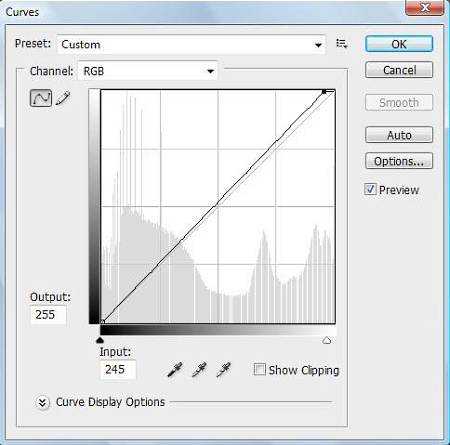
Изображение – Коррекция – Фотофильтр (Image > Adjustments > Photo Filter)
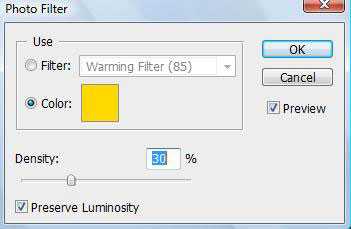
Найдите центр композиции и создайте круглое выделение, используя инструмент Овальная область (Elliptical Marquee Tool).Выделение – Модификация – Растушевка (80-100) (Select > Modify Feature Selection)
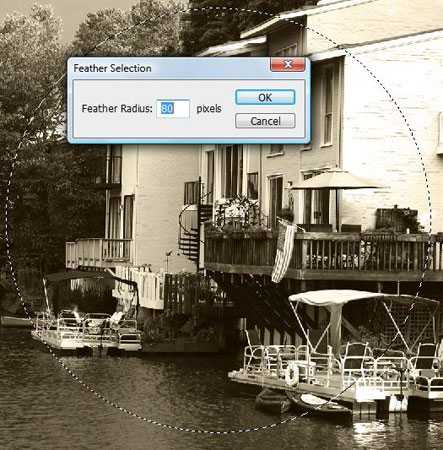
Выделение – Инверсия (Select > Inverse)Фильтр – Размытие - Размытие при малой глубине резкости (Filter > Blur > Lens Blur)
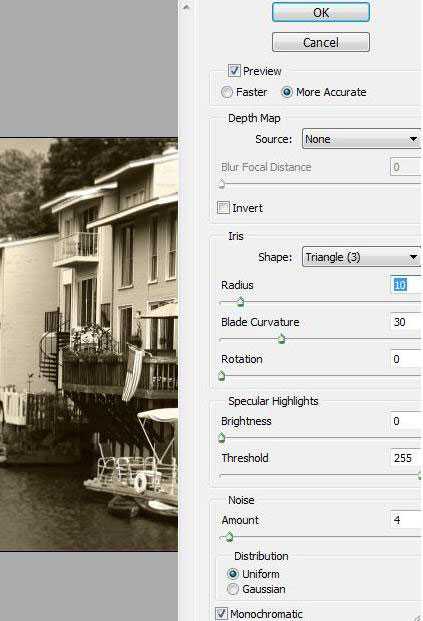
Фильтр – Шум – Добавить шум (Filter > Noise > Add Noise)
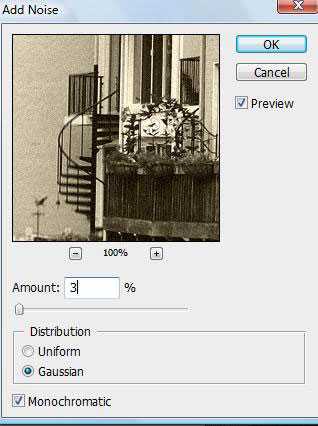
Дублируйте задний фонДобавьте Grain Filter (Фильтр – Галерея фильтров – Текстура – Зерно)
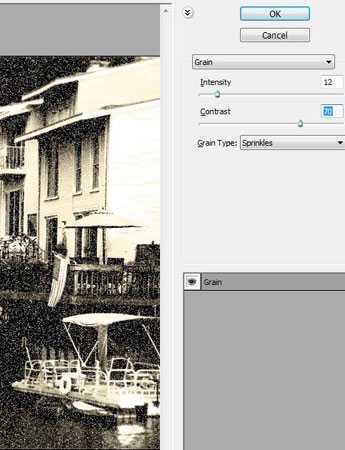
Режим наложения измените на Перекрытие (Overlay) и Непрозрачность на 50%.
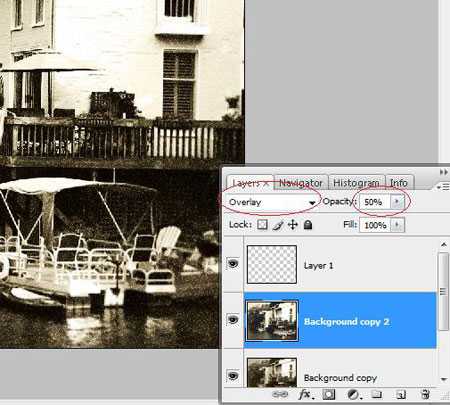
Найдите любую поцарапанную текстуру. Автор использовал вот эту

Изображение – Коррекция – УровниСдвиньте средний ползунок немного вправо.

Смените режим наложения на Мягкий свет (Soft Light) и Непрозрачность на 80%
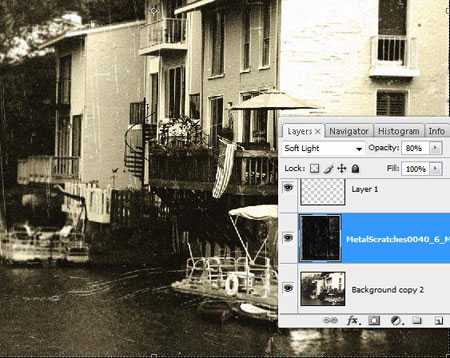
Слейте оба слояДобавьте стиль слоя - Внутреннее свечение для созданного слоя.
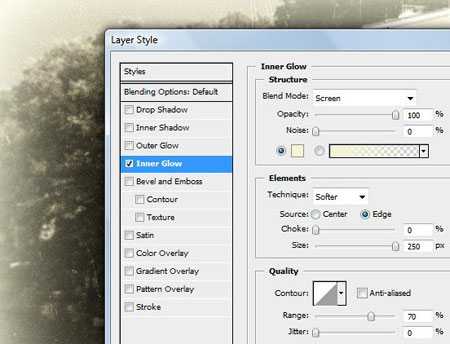
Разместите под всеми слоями два слоя с текстурами старой бумаги.Темная бумага должна быть ниже всех
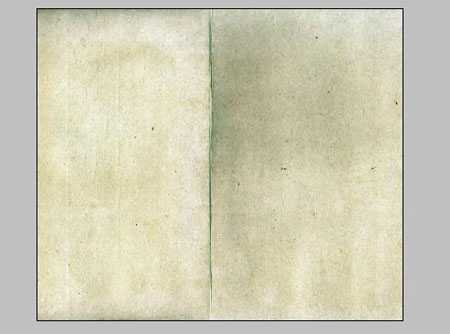
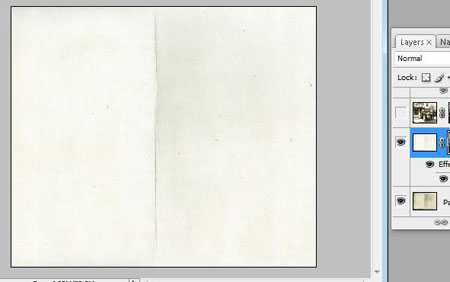
Добавьте Векторную маску к слою фотографии и светлой бумаги.Создайте оборванные края, используя круглую кисть в Векторной маске.Добавьте стиль слоя - Тень для слоя светлой бумаги.
А вот и результат!
Автор: Alexandra Fomicheva
photoshop-master.ru
За несколько шагов создаем в фотошопе эффект пожелтевшей старой фотографии | DesigNonstop
За несколько шагов создаем в фотошопе эффект пожелтевшей старой фотографии
3
Иногда для дизайна необходимо сделать фотографию старой и пожелтевшей. Желательно, чтобы она выглядела не так, как будто ее пропустили через фильтр, а действительно состаренной от времени. На Tutorial Blog я нашла очень простой и полезный урок, как этого добиться наипростейшим способом. Все манипуляции мы будем производить с картинкой, которую возьмем на Stock Xchng.

1. Обесцвечиваем слоиОткрываем картинку в фотошопе и делаем дубликат слоя. Затем обесцвечиваем оба слоя. Изображение (Image) -> Коррекция (Adjustments) -> Обесцветить (Desaturate)
2. Размываем по Гауссу верхний слойТеперь размоем верхний слой по Гауссу с радиусом 1,5. Фильтр (Filter) -> Размытие (Blur) -> Размытие по Гауссу (Gaussian Blur…)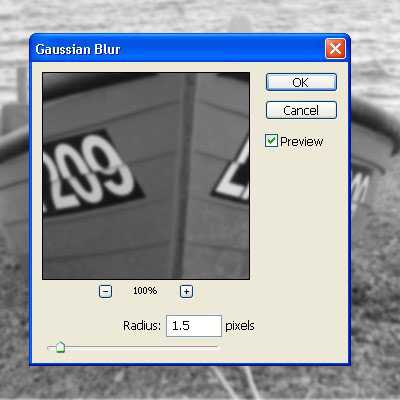
3. Задаем стиль для верхнего слояВыбираем верхний слой (Layer) щелкаем по нему два раза, открывается окошко со стилями слоя (Layer Style), выбираем пункт «Наложение цвета» (Color Overlay…). В нем задаем значение цвета #DC8631 и выбираем режим наложения (Blend Mode) «Мягкий свет» (Soft light). Закрываем диалоговое окошко. Теперь уже выбираем режим наложения (Blend Mode) непосредственно для самого слоя «Мягкий свет» (Soft light). На этом этапе очертания нашей лодки станут четкими.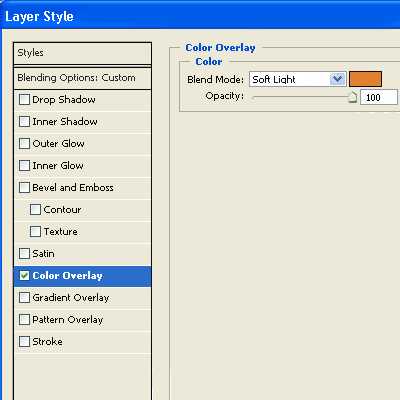
4. Уменьшаем прозрачность верхнего слояВ завершение уменьшаем прозрачность (Transparency) верхнего слоя до 75%. И вот наш эффект пожелтевшего снимка готов. Все просто!
- 5
- 4
- 3
- 2
- 1
www.designonstop.com
Как состарить фото в Фотошопе
 Старые фотографии привлекательны тем, что имеют налет времени, то есть переносят нас в ту эпоху, в которой они были сделаны.
Старые фотографии привлекательны тем, что имеют налет времени, то есть переносят нас в ту эпоху, в которой они были сделаны.
В этом уроке я покажу несколько приемов состаривания фотографии в Фотошопе.
Для начала необходимо понять, чем же старое фото отличается от современного, цифрового.
Во-первых, четкость изображения. На старинных фотографиях объекты обычно имеют несколько размытые очертания.
Во-вторых, старая фотопленка имеет так называемую «зернистость» или попросту шумы.
В третьих, старая фотография просто обязана иметь физические недостатки, такие как царапины, потертости, заломы и прочее.
И последнее – цвет на старинных фото может быть только один – сепия. Это специфический светло-коричневый оттенок.
Итак, с внешним видом старой фотографии мы разобрались, можем приступать к работе (обучению).
Исходное фото для урока я выбрал такое:

Как видим, на нем присутствуют как мелкие, так и крупные детали, что как нельзя лучше подходит для обучения.
Приступаем к обработке…
Создаем копию слоя с нашим изображением, просто нажав комбинацию клавиш CTRL+J на клавиатуре:
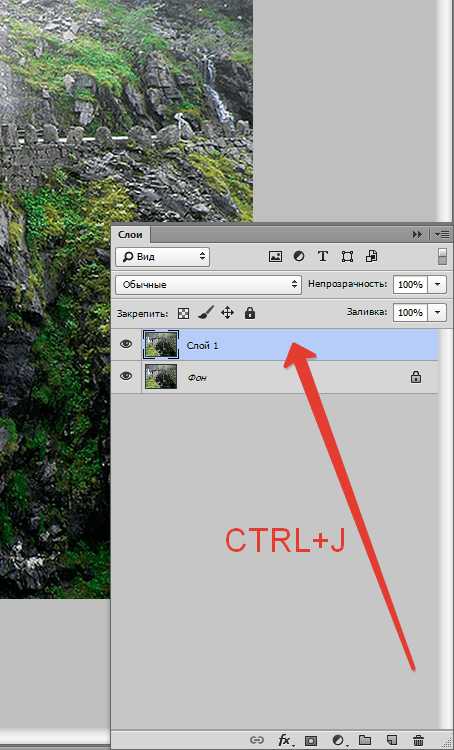
С этим слоем (копией) мы и совершим основные действия. Для начала – размытие деталей.
Воспользуемся инструментом «Размытие по Гауссу», который можно (нужно) найти в меню «Фильтр – Размытие».
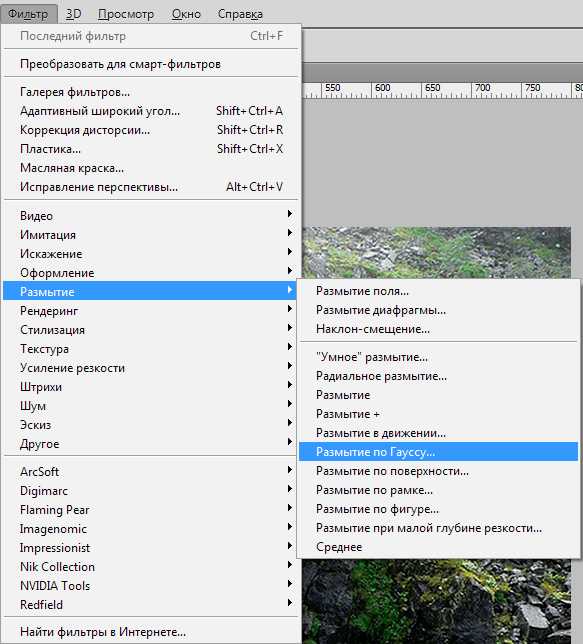
Фильтр настраиваем таким образом, чтобы лишить фотографию мелких деталей. Конечное значение будет зависеть от количества этих самых деталей и от размера фото.
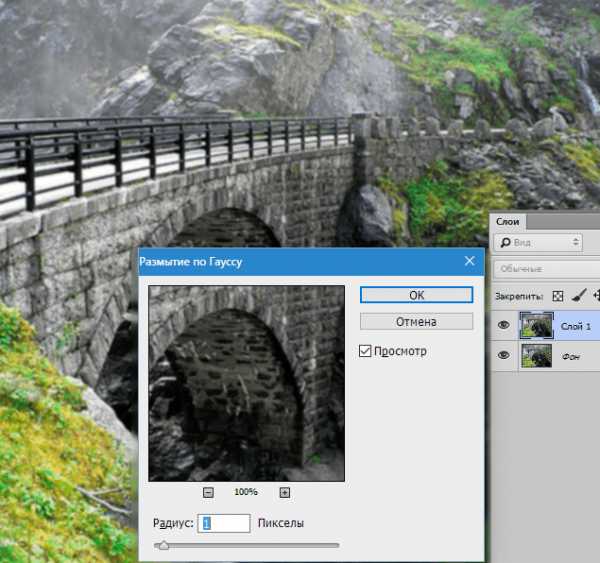
С размытием главное не переусердствовать. Делаем фото немного не в фокусе.
Теперь займемся приданием цвета нашей фотографии. Как помним, это сепия. Для достижения эффекта воспользуемся корректирующим слоем «Цветовой тон/Насыщенность». Нужная нам кнопка находится внизу палитры слоев.
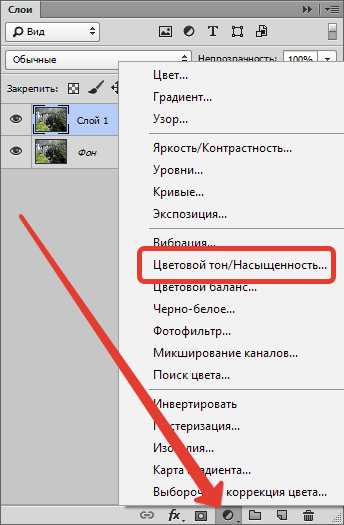
В открывшемся окне свойств корректирующего слоя ставим галку возле функции «Тонирование» и выставляем значение для «Цветового тона» 45-55. Я выставлю 52. Остальные ползунки не трогаем, они автоматически становятся на нужные позиции (если Вам кажется, что так будет лучше, то можно и поэкспериментировать).
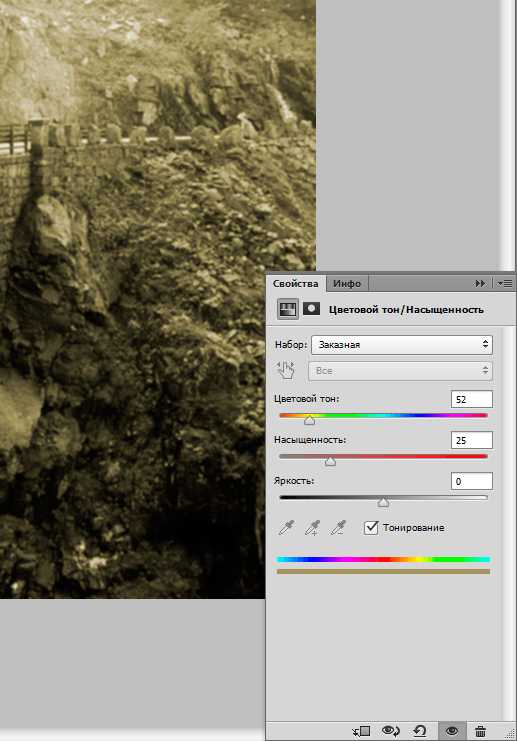
Отлично, фотография уже приобретает вид старого снимка. Займемся зернистостью пленки.
Для того чтобы не запутаться в слоях и операциях, создадим отпечаток всех слоев, нажав сочетание клавиш CTRL+SHIFT+ALT+E. Полученному слою можно дать название, например, «Размытие+Сепия».
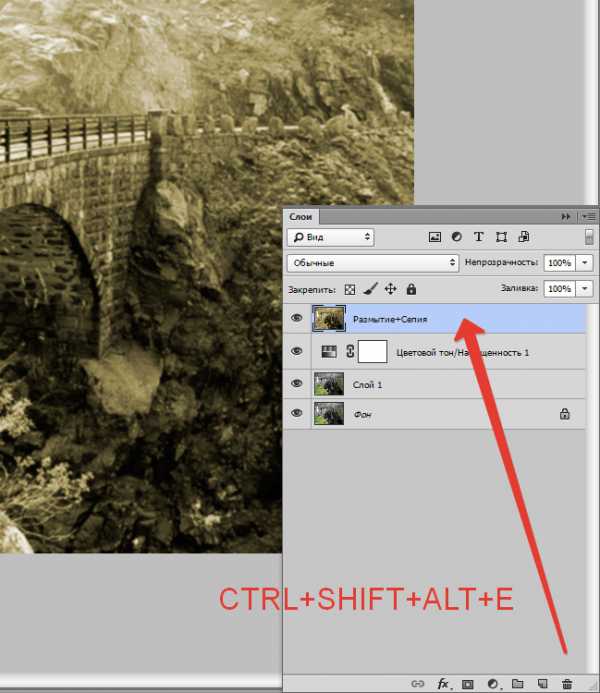
Далее идем в меню «Фильтр» и, в разделе «Шум», ищем пункт «Добавить шум».
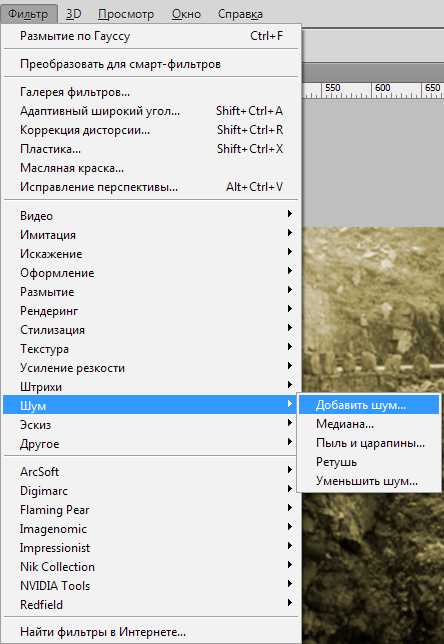
Настройки фильтра следующие: распределение – «Равномерная», галку возле «Монохромный» оставляем.
Значение «Эффект» должно быть таким, чтобы на фото появилась «грязь». По моему опыту, чем больше мелких деталей на снимке, тем выше значение. Вы руководствуйтесь результатом на скриншоте.
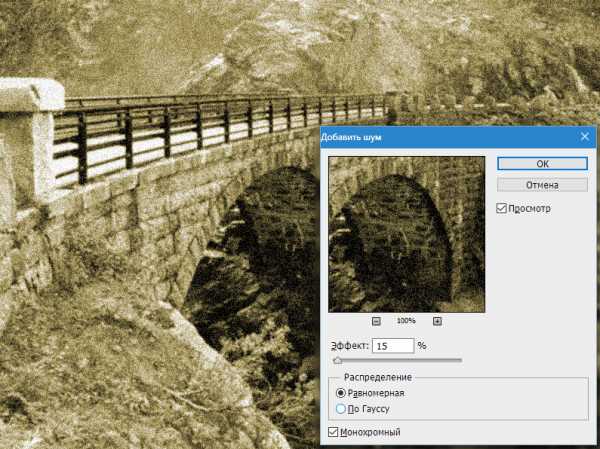
В общем-то мы уже получили такое фото, каким оно могло быть в те времена, когда не было цветной фотографии. Но нам нужно получить именно «старую» фотку, поэтому продолжаем.
Ищем в Гугл-Картинках текстуру с царапинами. Для этого набираем в поисковике запрос «царапины» без кавычек.
Мне удалось найти такую текстуру:

Сохраняем ее к себе на компьютер, а затем просто перетаскиваем в рабочую область Фотошопа на наш документ.
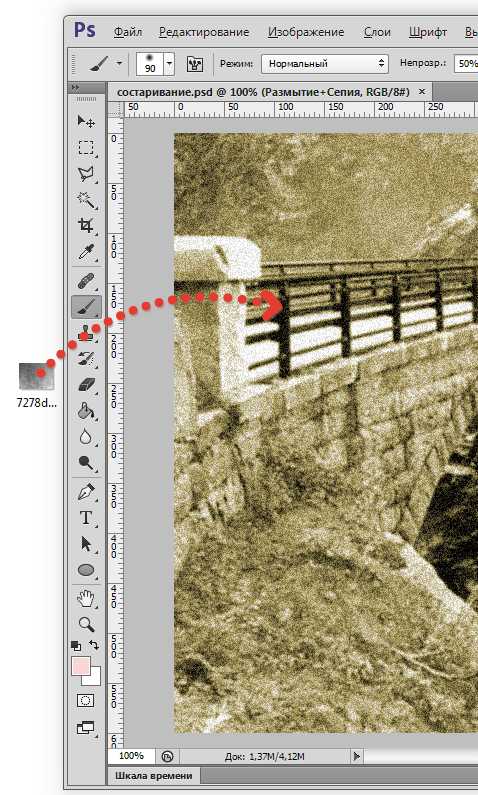
На текстуре появится рамка, при помощи которой можно, если требуется, растянуть ее на весь холст. Нажимаем ENTER.
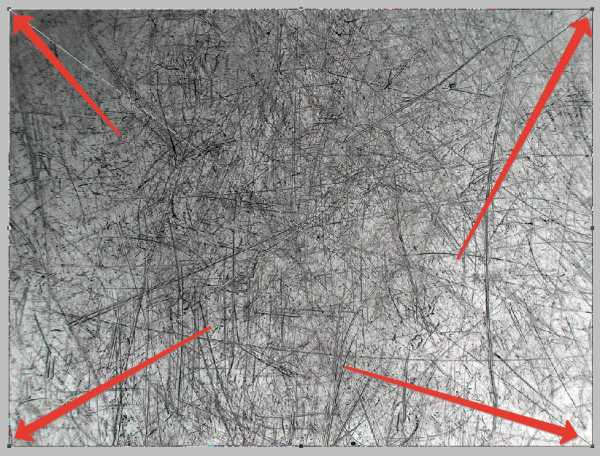
Царапины на нашей текстуре черного цвета, а нам нужны белые. Это значит, что изображение необходимо инвертировать, но, при добавлении текстуры в документ, она превратилась в смарт-объект, который непосредственно не редактируется.
Для начала смарт-объект нужно растрировать. Нажимаем правой кнопкой мыши по слою с текстурой и выбираем соответствующий пункт меню.

Затем нажимаем сочетание клавиш CTRL+I, тем самым инвертируя цвета на изображении.
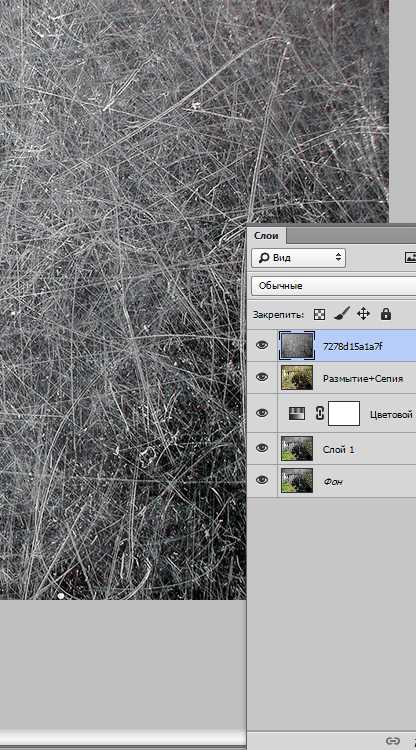
Теперь меняем режим наложения для этого слоя на «Мягкий свет».
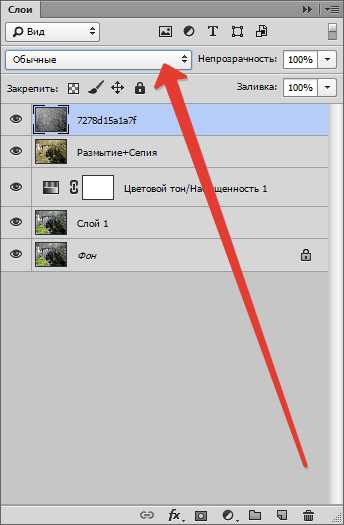
Получаем поцарапанное фото. Если царапины кажутся не очень выраженными, то можно создать еще одну копию текстуры сочетанием клавиш CTRL+J. Режим наложения унаследуется автоматически.
Непрозрачностью регулируем силу эффекта.
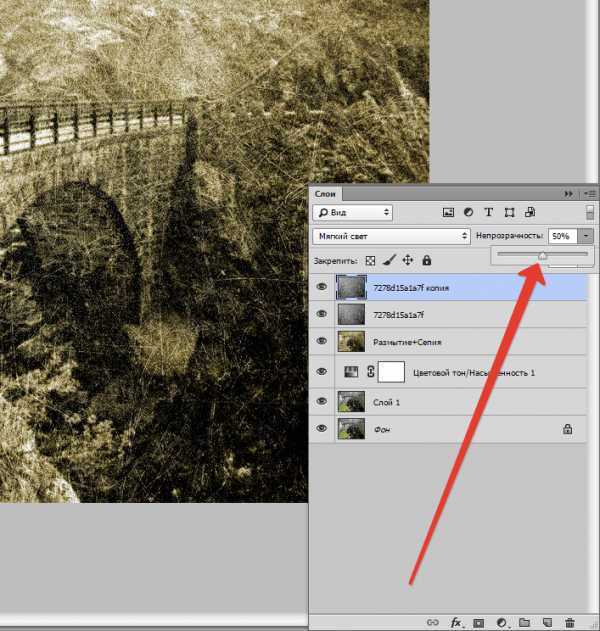
Итак, царапины на нашей фотографии появились. Давайте добавим больше реалистичности при помощи еще одной текстуры.
Набираем в Гугле запрос «старая фотобумага» без кавычек, и, в Картинках, ищем нечто подобное:

Снова создаем отпечаток слоев (CTRL+SHIFT+ALT+E) и снова перетаскиваем текстуру на наш рабочий документ. Растягиваем, если необходимо и жмем ENTER.
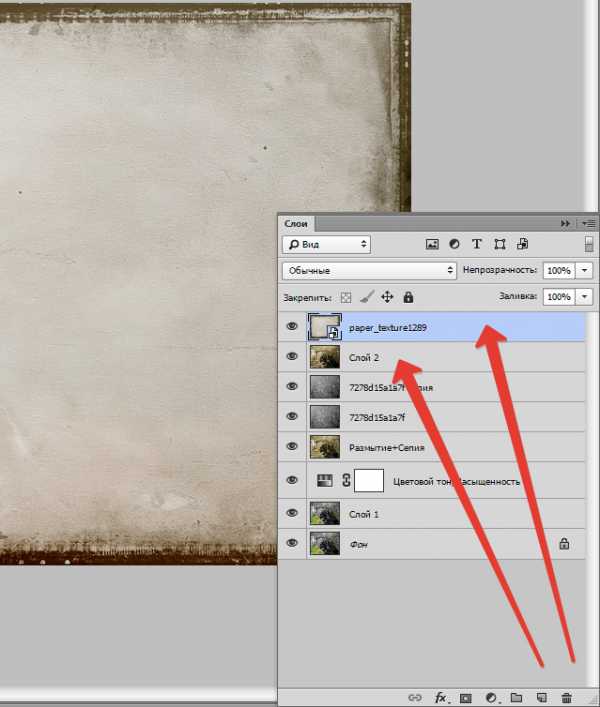
Дальше главное не запутаться.
Текстуру необходимо переместить ПОД отпечаток слоев.
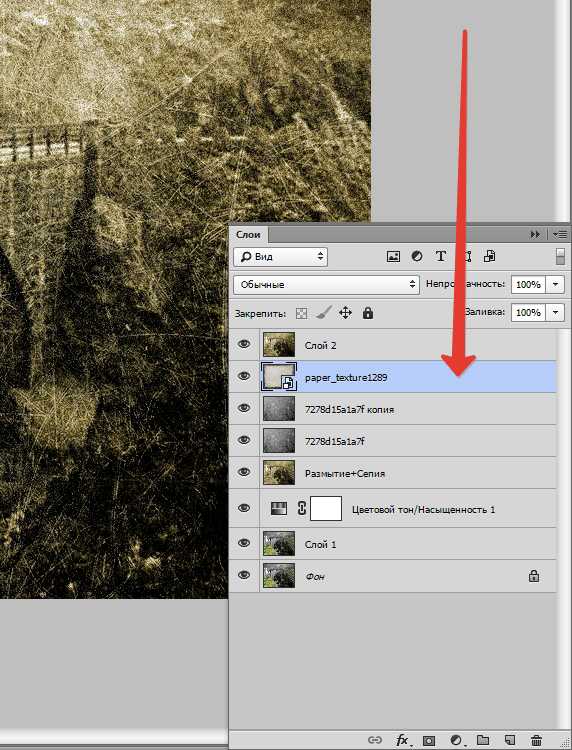
Затем нужно активировать верхний слой и поменять для него режим наложения на «Мягкий свет».
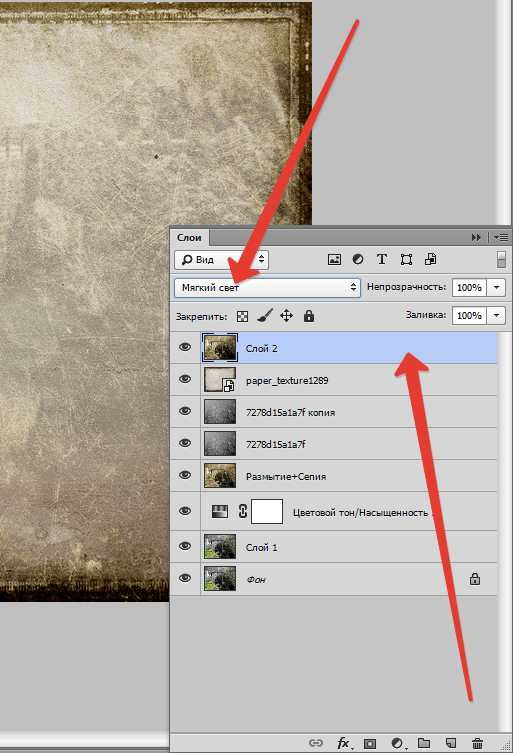
Теперь снова переходим на слой с текстурой и добавляем к нему белую маску, нажав на кнопку, указанную на скриншоте.
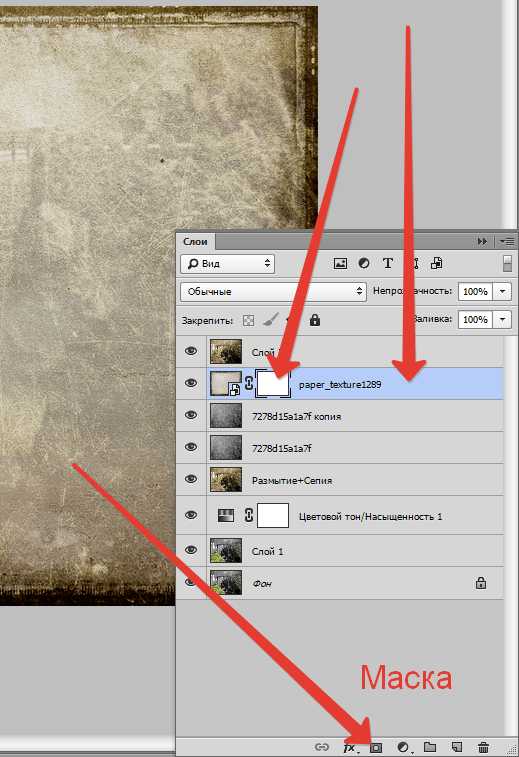
Далее берем инструмент «Кисть» со следующими настройками: мягкая круглая, непрозрачность — 40-50%, цвет – черный.

Активируем маску (кликаем по ней) и красим нашей черной кистью, удаляя белесые участки из центра изображения, стараясь не задевать рамку текстуры.
Не обязательно полностью стирать текстуру, можно сделать это частично – непрозрачность кисти позволяет нам это сделать. Размер кисти меняется квадратными кнопками на клаве.
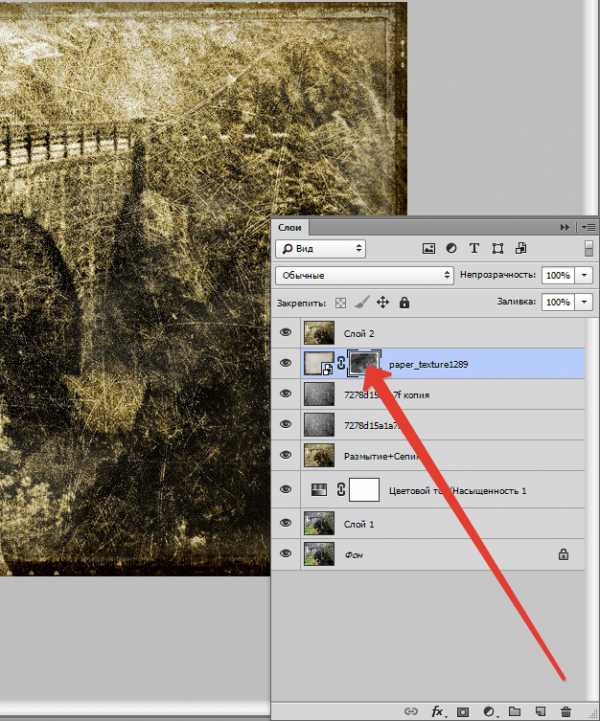
Вот что у меня получилось после данной процедуры:

Как можно заметить, некоторые участки текстуры не совпадают по тону с основным изображением. Если у Вас такая же проблема, то примените еще раз корректирующий слой «Цветовой тон/Насыщенность», придав снимку цвет сепия.
Не забудьте перед этим активировать верхний слой, чтобы эффект применился ко всему изображению. Обратите внимание на скриншот. Палитра слоев должна выглядеть именно так (корректирующий слой должен быть сверху).
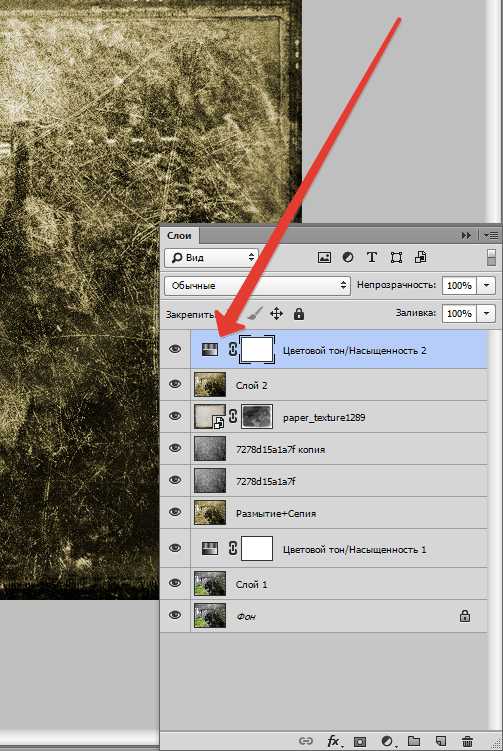
Заключительный штрих.
Как известно, фотографии со временем тускнеют, теряют контраст и насыщенность.
Создаем отпечаток слоев, а затем применяем корректирующий слой «Яркость/Контрастность».
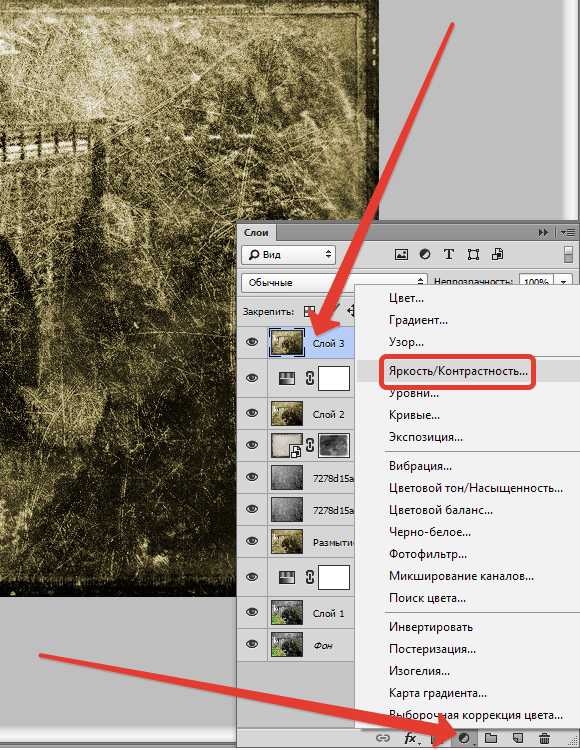
Снижаем контрастность почти до минимума. Следим, чтобы сепия не очень сильно потеряла свой оттенок.
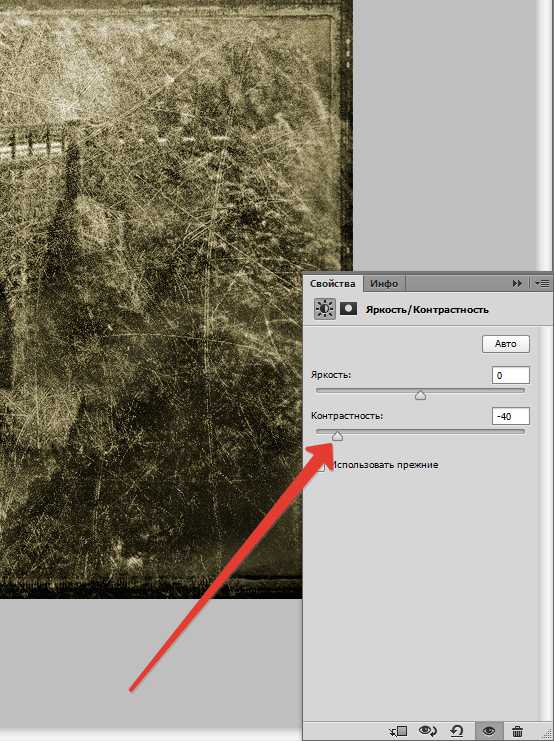
Для еще большего снижения контраста можно воспользоваться корректирующим слоем «Уровни».
Ползунками на нижней панели добиваемся нужного эффекта.
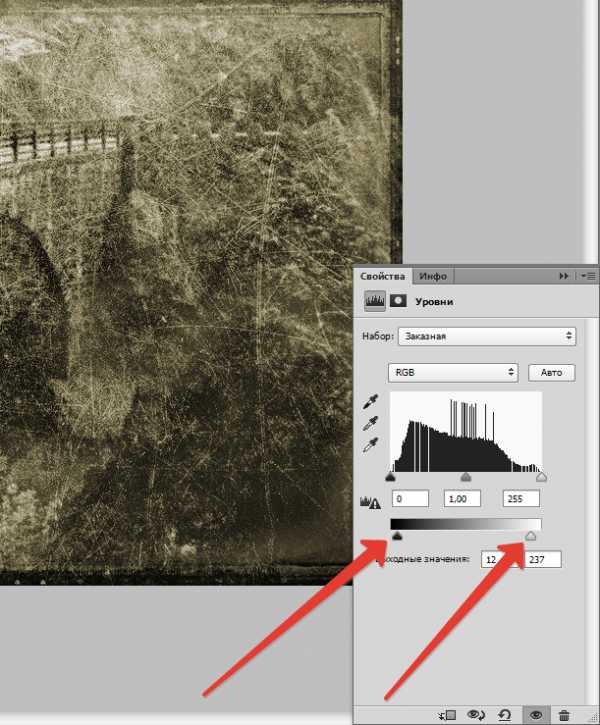
Полученный на уроке результат:

Домашнее задание: наложить на полученное фото текстуру мятой бумаги.
Помните, что силу всех эффектов и выраженность текстур можно регулировать. Я Вам показал лишь приемы, а как их применять решаете только Вы, руководствуясь вкусом и собственным мнением.
Совершенствуйте навыки работы в Фотошопе, и удачи в Вашем творчестве!
Мы рады, что смогли помочь Вам в решении проблемы. Задайте свой вопрос в комментариях, подробно расписав суть проблемы. Наши специалисты постараются ответить максимально быстро.Помогла ли вам эта статья?
Да Нетlumpics.ru