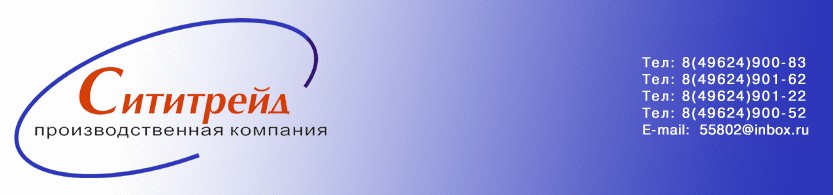VSCOcam. Самый полный обзор одного из лучших мобильных приложений последних лет. Как сделать эффект пленки в vsco
Топ-20 лучших фильтров VSCO: с примерами обработки
Именно эта программа собирает огромное количество вопросов: Какой фильтр лучше купить? Чем это обработано? Что за фильтр тут использован? Специально для вас мы решили разобраться, какие самые лучшие фильтры VSCO можно выбрать из всего многообразия.
Магия
Сейчас очень модно делать инстаграм в одном стиле. Поэтому многие люди думают, что, накладывая всего один фильтр на разные фото, добьются одинакового эффекта. Но это заблуждение. Гармоничнее всего смотрится такой инcтаграм, в котором все снимки имеют определённый смысл и направленность. Давайте детальнее рассмотрим лучшие фильтры VSCO с примерами.
Совет 1
Для создания фотографий с красивой глубокой гаммой желательно приобрести все фильтры VSCO. Разработчики часто делают скидки на пакеты фильтров.
Какой фильтр VSCO самый лучший для инстаграма? Популярные коллекции: 01-10, А4 – А6 (The Aestic Series), Е1- Е3 (the Essence/Archetype Collection), С1-С3 (Vibration Classic), F1-F3 Mellow Fade). В магазине часто появляются уникальные временные фильтры. Важно следить за обновлением, потому что время на скачивание фильтров ограничено.
Сейчас в социальных сетях можно найти много аккаунтов, которые продают все фильтры по 50-100 рублей.
05
Нейтральный фильтр, который достоин внимания. Фильтр 05:
- высветляет темные участки;
- немного обесцвечивает снимок;
- черные тона становятся засвеченными;
- фотография становится мягкой и интересной.
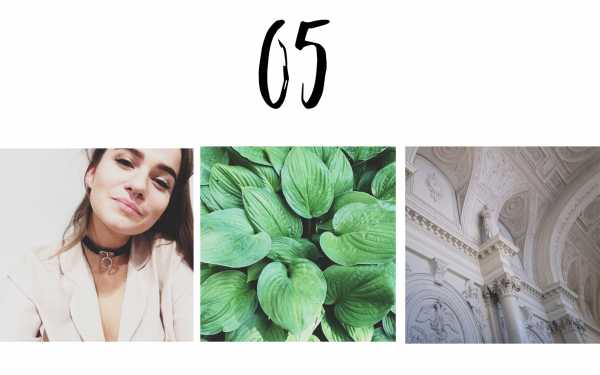
A1
К этому фильтру, однозначно, стоит присмотреть. Фильтр А1:
- высветляет фотографию;
- делает снимок более контрастным;
- кожа приобретает золотистый оттенок.
Все фильтры в программе меняют 3 ступени оттенка изображения: светлые участки, средние участки (тени) и темные участки.
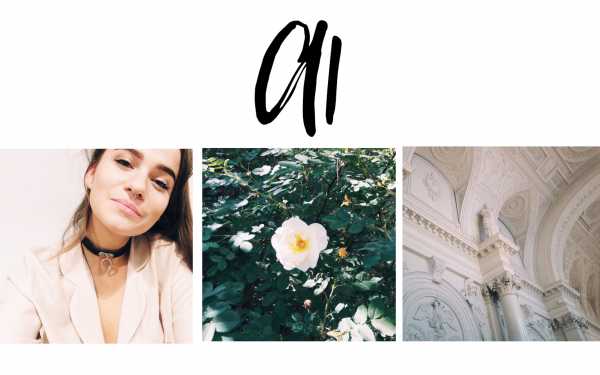
А4
Фильтр А4 каждой фотографии имеет несколько функций:
- добавляет немного теплоты;
- придает коричневатости темным участкам;
- делает снимок более теплым.

А6
Универсальный фильтр, который можно встретить в обработке снимков у большинства людей из инстаграма. Он:
- не искажает цвета;
- добавляет контрастности;
- черное остается черным, а белое белым.

C1
Какие фильтры VSCO самые лучшие для инстаграма? Стоит присмотреться к серии С. Любимый инстаграмовский фильтр способен значительно преобразить ваши снимки. Но он не подходит для большинства фотографий, потому что делает их специфическими. Он:
- смягчает фотографию;
- делает светлые оттенки немного персиково-розовыми;
- C1 – это лучший фильтр для вашего путешествия, все природные фотки станут очень завораживающими;
- средние тени уходят в зеленый цвет.

C4
Отличный вариант для тех, кто любит снимки холодных тонов. Он:
- добавляет снимку синевато-фиолетовые полутона;
- прекрасно сочетается с другими фильтрами;
- немного затемняет изображение;
- с помощью него можно создать фиолетово-розовый оттенок.

Совет 2
Следите за линией горизонта на фото. С ровным горизонтом ваши снимки будут выглядеть эстетически красиво. Во многих камерах современных смартфонов есть специальная сетка, на которую можно ровняться при создании изображения и определить оптимальный угол фотографии.
C7
Этот фильтр в инстаграме используют довольно часто многие блоггеры, особенно на фото с повышенной контрастностью. Ведь он:
- делает снимок сочным;
- придает много контрастности изображению;
- кожа становится загорелой;
- идеален для летних и пляжных фоток с большим количеством насыщенных элементов.

С8
Хорошая новость для тех, кто любит теплую обработку. Фильтр С8:
- является теплым;
- добавляет снимку коричневато-желтых оттенков;
- добавляет мягкости.

E5
Милый фильтр Е5 является выбором большинства пользователей инстаграма. Он:
- делает фотографию мягкой;
- добавляет ей немного интересных полутонов;
- лучший фильтр VSCO для селфи.

F2
Коллекция F1-F3 – это лучшие фильтры VSCO для пейзажной съемки. Приятный фильтр, которым обрабатывается большинство фотографий в социальных сетях. Он:
- делает фотографию мягкой;
- приглушает темные оттенки;
- идеально подходит для пейзажа;
- лучший фильтр VSCO для теплых селфи.

HB1
Этот фильтр довольно часто можно увидеть у многих блоггеров в социальных сетях. Бесплатный HB1:
- универсальный фильтр;
- придает снимку холодный оттенок;
- делает кожу аристократически красивой.

HB2
Фильтр пользуется большой популярностью среди фотографов. Он:
- добавляет контрастности снимку;
- улучшает качество фото;
- уводит черный цвет в синеватые оттенки;
- придает холодности изображению.

Лучшие фильтры VSCO для портрета – это HB1-HB2.
Совет 3
Постарайтесь, чтобы в ваших снимках не было случайных людей и прохожих, а также размазанных предметов. К сожалению, данное приложение не обладает такими функциями, но все неважные детали можно убрать с помощью других программ.
J5
Приглядитесь к этому милому фильтру, ведь у него неплохие настройки, благодаря которым преображаются ваши фотографии. На что он способен:
- меняет оттенок кожи на золотисто-коричневый;
- приглушает светлые тона;
- улучшает качество фотографии.

K3
Какие фильтры VSCO лучше использовать для природы и пейзажной съемки? Подойдет линейка К1-К3. Популярный фильтр К3, который обладает большим количеством положительных качеств:
- делает фотографию красновато-розовой;
- придает снимку интересные цвета и полутона;
- изображения становятся более контрастными.

M5
Подобный фильтр тоже может понравится большинству из вас. Он:
- сильно высветляет тени;
- добавляет коричневатости и красноты;
- фотография становится чуть более светлой.

P5
С этим фильтром нужно быть очень осторожным, потому что он:
- добавляет на фото бирюзовые, синие, розовые и фиолетовые полутона;
- искажает цвета;
- затемняет фото;
- делает фотографии холодными;
- подходит для нестандартных снимков.

Q5
Линейка Q3-Q5 – это лучшие фильтры VSCO из мягких фильтров. Если вы хотите получить нежные и сладкие фотографии, то Q5 вам обязательно понравится. Фильтр:
- придает розовый оттенок фотографии;
- делает изображение мягким;
- кожа становится сияющей.

S1
Хороший фильтр, который тоже требует внимания. Он:
- немного приглушенный;
- добавляет розовые тона в темные участки и тени;
- подойдет тем, кто любит фотографии в розовых оттенках.
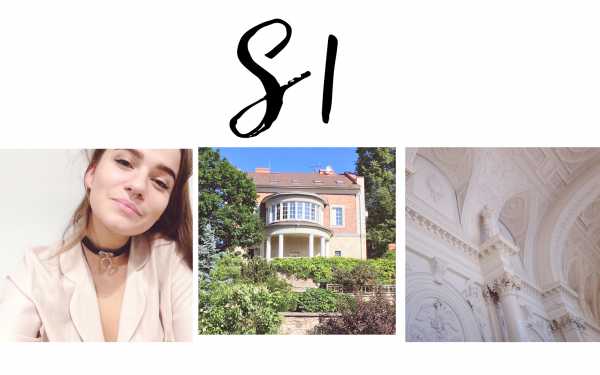
S2
Отличный вариант для тех, кто предпочитает естественные фото с минимальной обработкой. Фильтр S2:
- универсальный;
- не искажает цвета, но сильно высветляет светлые тени;
- оставляет натуральные оттенки на снимке.

SE3
Именно за ним гоняются многие люди. и у него есть свои особенности:
- кардинально не меняет цвета на изображении;
- придает некой монохромности фотографии;
- в фильтре присутствует много серых полутонов.

Совет 4
Не стоит использовать четкость на максимум, оптимально +1-2 (зависит от снимка), превращая фотографии в фильтр Драма из другого приложения. Фотографии, обработанные с такой большой четкостью, выглядят пошлыми и безвкусными. Теряется вся цветопередача и атмосфера, фото выглядят как грязные.
На селфи милашка @victoriannkaa. Остальные фото @kikimoraki.
Сорви авации
Будьте самыми стильными! Используйте супер эффекты:
- Надпись в круге на фото.
- Блёстки и мерцание на фото.
- Сердечки над головой.
- Эффект падающего снега.
- Как изменить шрифт в инстаграме в информации о себе.
- Акварельные мазки на фото.
- Розовый профиль в инстаграме.
- Отбелить фон на фото.
- Размытые рамки по бокам на фото.
- Эффект старой пленки с датой.
- Топ-20 лучших фильтров VSCO.
- Изменить цвет предмета.
- Блёстки на веках.
- Двойная экспозиция.
- Живое фото.
- Наложить красивый текст на фото.
- Flat Lay фото: правильная раскладка предметов на снимке.
Еще куча лайфхаков, секреты обработки, лучшие фильтры, о том, как сделать радугу на лице, как наложить текст, сделать правильную раскладку на фото собраны в нашей общей статье. Кликайте на картинку! Теперь вы знаете, какие лучшие фильтры VSCO можно использовать для своих фотографий. Пускай ваши снимки собирают огромное количество лайков!
Теперь вы знаете, какие лучшие фильтры VSCO можно использовать для своих фотографий. Пускай ваши снимки собирают огромное количество лайков!
Спасибо за ваше потраченное время
Post
Примечание. В этой статье я рассказываю о последней версии VSCO. Если вы используете более старую версию приложения, некоторые функции, которые я собираюсь раскрыть, будут недоступны.
Визуальная поставка
VSCO появился и зарекомендовал себя как мощный набор пресетов для моделирования кадров для Adobe Lightroom и стал популярным, казалось бы, в одночасье: всевозможные фотографы приняли предустановки Lightroom, чтобы привнести немного винтажного стиля в эпоху цифровых технологий.

Шаблон образа VSCO Velvia - отличный пример предустановок Lightroom, которыми прославился VSCO.
Неудивительно, что когда VSCO запустила бесплатное мобильное приложение для iOS и Android, фотографы разом стали устанавливать программу, чтобы дать своим мобильным изображениям "модные" фильтры. VSCO довольно прост в использовании, а эта статья еще больше упростит для Вас работу в этой программе.
Что касается мобильного приложения, у VSCO есть все: отличная камера, сложные красивые фильтры и опции редактирования, а также социальные функции, которые позволяют вам мгновенно публиковать свои изображения в Интернете. Неудивительно, что он часто попадает в разделы «Фото» в магазинах мобильных приложений. Давайте посмотрим, как его использовать.
Для новых пользователей VSCO
VSCO - бесплатное приложение для iOS в App Store и в Google Play Store. Также важно отметить, что люди иногда путают мобильное приложение VSCO с предустановками VSCO Lightroom. Оба продукта сделаны компанией под названием VSCO и дают возможность редактирования в стиле "кинематографа", но при этом являются разными программами.
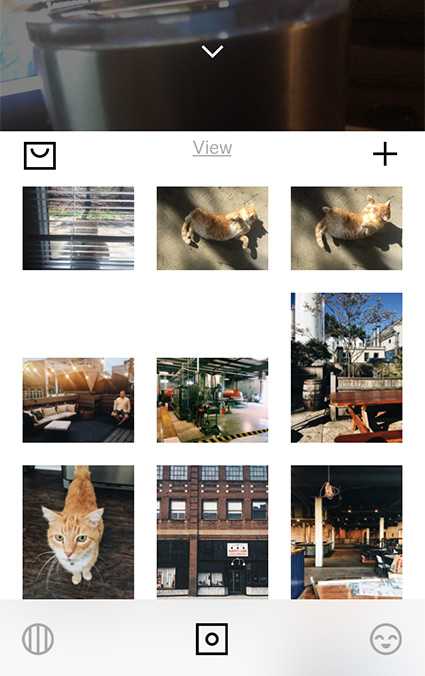
VSCO for Mobile дает возможность делать многое, начиная от работы поиска фотографий, до инструмента для захвата и редактирования. Естественно, предусмотрен сервис для обмена фотографиями.
Примечание. Скриншоты в этой статье были созданы в VSCO для iOS. Версия Android выглядит примерно так же.
Захват изображений с помощью VSCO
Чтобы создать изображение в VSCO, нажмите значок "STUDIO" внизу приложения. Затем проведите пальцем вниз, чтобы переключиться в режим камеры.

Можно выделить несколько ключевых настроек в режиме камеры:
- VSCO имеет кнопочку на главной странице приложения, которая отслеживает лица и накладывает мультяшные смайлы.
- Вы можете добавить изображения RAW-формата, чтобы импортировать ваши фото с DSLR-камеры.
- Контролируйте параметры вспышки. Можно включить опцию непрерывного освещения.
- Быстрое переключение с основной камеры (задняя панель телефона) на фронтальную (передняя панель телефона).
Импорт изображений в VSCO
Даже, если вы не используете приложение VSCO для самого процесса фотографирования, его можно использовать для редактуры ваших фотографий и публикаций в интернет.
Чтобы импортировать изображения в VSCO, убедитесь, что вы работаете в режиме "студии" и нажали кнопку "+" в правом верхнем углу.

После открытия меню импорта коснитесь импортируемых изображений. Когда вы выбрали несколько изображений, нажмите галочку, чтобы импортировать их.
VSCO не удаляет изображения из памяти телефона! После импорта изображений в VSCO он создает копию, содержащуюся в приложении.
Использовать готовые пресеты изображений VSCO
Самый быстрый способ редактирования своего изображения в VSCO - применить один из встроенных пресетов.
Чтобы применить фильтр к изображению, дважды нажмите на изображение, чтобы открыть его. В нижней части приложения вы увидите небольшие миниатюры. Чтобы опробовать пресет, просто коснитесь одного из них, чтобы применить к своему изображению.

Можете прокрутить вправо, чтобы применить другие пресеты. Когда вы найдете тот, который вам нравится, нажмите маленькую стрелку в нижней части приложения и нажмите галочку, чтобы применить пресет. Готово!:)

Если вы устали от встроенных пресетов, VSCO может предложить вам дополнительные пресеты в магазине VSCO прямо внутри приложения. Нажмите « Магазин», чтобы найти платные пресеты. Там их великое множество.
Затухающие пресеты
Если вам понравились разные пресеты VSCO, то можно постараться объединить их на одном фото и посмотреть что получится.
"Приглушите" один пресет, затем сохраните редактирование и примените другое, поверх первого.
Коррекция изображения
Помимо предустановок, VSCO предлагает стандартный набор инструментов коррекции, таких как экспозиция, контрастность и резкость. Однако эти инструменты предназначены для редактирования стилистических изображений.
Чтобы запустить инструменты коррекции, выберите изображение из представления Studio. Затем нажмите маленькую стрелку в нижней части экрана и нажмите значок ползунка в этом меню.

VSCO предлагает множество инструментов для исправления и стилизации ваших изображений. Эти элементы управления отображаются ниже изображения. Нажмите инструмент, чтобы открыть и применить его к изображению или прокрутить вправо, чтобы найти еще больше элементов управления.
Вот инструкция к инструментам в VSCO:
- Экспозиция: регулировка общей яркости изображения
- Контраст: уменьшает или увеличивает контраст между светлыми и темными частями изображения.
- Выровнять: выправить горизонт.
- Горизонтальная перспектива: правильная для перспективы, слева направо.
- Вертикальная перспектива: отлично подходит для исправления изображения, когда вы резко наклонили вашу камеру вверх или вниз.
- Обрезка: настройка композиции изображения.
- Ясность: добавляет дополнительное определение к краям изображения.
- Заточка: добавьте дополнительный акцент на изображении.
- Насыщенность: настройка интенсивности цветов изображения.
- Работа с самыми светлыми частями: оттянуть самые яркие части изображения, отрегулировав белые на светло-серый.
- Работа с самыми темными частями: потяните самые темные части изображений ярче, потянув черную точку в темно-серый цвет.
- Температура: регулировка баланса белого.
- Оттенок: примените коррекцию зеленого до фиолетового цвета к изображению.
- Тонус кожи: целевые настройки для коррекции тона кожи.
- Виньетка: расфокусировать края изображения.
- Зерно: добавьте немного грубости к изображению.
- Винтаж: сдвиньте черную точку изображения, чтобы добавить стиль старой школы.
- Работа с темными частями: добавьте цветной оттенок к темным частям изображения.
- Работа с светлыми частями: добавьте цветной оттенок к самым ярким частям изображения.
Публикация изображений VSCO
Когда вы закончите редактировать свое изображение, вам нужно будет экспортировать его из VSCO. Последовательность следующих событий: как только вы закончили редактирование изображения, сохраните изображение в память телефона и удалите его из VSCO, чтобы сэкономить место.
Выбрав одно изображение, нажмите «...» . Существует несколько вариантов экспорта изображения; вы можете отправить изображение напрямую в социальную сеть или для начала сохранить его на своем устройстве.

Вот и все, друзья! Надеюсь, статья поможет быстрее разобраться в программе приложения VSCO.
insidevideo.ru
Как редактировать фотографии в VSCO
1. Для начала загрузите програму VSCO на свой гаджет (телефон или планшет). Это белый квадрат с кругом внутри иконки, я как раз на него нажимаю на видео.
2. Загрузили, открываем. Перед вами появляется экран с 4 пунктами: ваш профиль, галерея выложенных снимков, библиотека и магазин. В магазине вы можете купить больше фильтров.
Но сейчас нам нужно выбрать пункт "Библиотека" , чтобы загрузить фото из телефона.
3. Выбираем "Библиотека" и нажимаем на + , при этом открываются все ваши фото в телефоне.
4.Можно выбрать фото из папки "Все фотографии" либо нажать вверху на треугольничек и перед вами появятся все папки с фото в вашем телефоне. Заходим в нужную папку и нажимаем на фото. Затем нажимает на галочку в правом углу. Фото загрузилось в VSCO.
5 Дальше начинаем играть с настройками. Они слева. Конечно, можно выбрать фильтр. Нажимаете на "кисть" и попадаем во вкладку с разными фильтрами. Я попримеряла несколько, но так как они меняют цвет фото, я вышла из этой вкладки, так и не выбрав ни один из фильтров.
6. Нажимаем на "гаечный ключ" и попадаем в другую вкладку с разными настройками.
7. Оригинальное фото очень темное, поэтому хочется его осветлить. Нажимаем на "солнышко" -EXPOSURE и ведем курсор на два-три пункта вверх. Как видите,фото становится намного светлее. Сильно осветлять тоже не стоит, пусть будет натурально.
8. Дальше нам нужно убрать желтизну с фото. Она всегда присутствует,если вы фотографируете вечером дома с включеным светом. Поэтому выбираем "градусник"-TEMPERATURE и ведем курсор вниз. Но не переборщите и здесь, обратная сторона желтого- это синий. А синее фото тоже не очень смотрится.
9. Так же можно обрезать фото и выбрать другой формат, например квадрат, если композиция позволяет. Я выбрала формат 5:4, горизонтальный формат для Инстаграм.
10. Так как я осветлила свое фото и изменила температуру, он стало бледнее. Поэтому я решила,что ему не хватает контраста, выбираем второй сверху кружочек -CONTRAST и добавляем 2-3 пункта.
11. Еще мне показалось,что к этому фото можно добавить резкости. Нажимаем на пустой треугольник-SHARPEN и добавляем буквально 1-2 пункта. Много не нужно, будет не красиво смотреться.
12. Все, думаю, для моего фото этого достаточно. Фон на фото стал похож на себя в реальности. Выхожу из настроек и нажимаю на галочку слева,чтобы все сохранить.
13. Когда фото сохранено, попадаем в галерею всех своих, загруженных в VSCO, фотографий. Вам нужно сохранить это фото на телефон.
Нажимаем слева на три точки и справа вылезает панель, выбираем там "СОХРАНИТЬ В ПАПКУ КАМЕРЫ" , выбираем размер, в котором нужно сохранить фото, и все! Теперь оно в галерее вашего телефона или планшета.
14. Если хотите сразу поделиться им в соцсетях, то выбираете "ПОДЕЛИТЬСЯ" вместо "СОХРАНИТЬ В ПАПКУ КАМЕРЫ" .
lenaabramova.ru
Как сделать винтажное фото в стиле ретро: секреты обработки
Как сделать ретро фото, чтобы от ваших снимков веяло таинственностью? Подобный эффект можно придать абсолютно любым кадрам, даже суперсовременным с роботами и небоскребами. Если такие изображения правильно обработать, то они будут удачно гармонировать даже с фотографиями из XVIII века. Давайте же рассмотрим детальнее все секреты обработки.
Snapseed
Ретро фотографии обычно имеют коричневато-желтый оттенок и эффект состаренности. Для коррекции нам потребуется программа Snapseed, которую бесплатно можно скачать в официальных магазинах. В этом приложении можно убрать насыщенность заднего фона.
Как сделать винтажное фото в стиле ретро через приложение:
- Открыть нужное фото в Snapseed.
- В меню выбрать вкладку Кисть – Насыщенность. И поставить параметр значения на -5.
- Провести пальцем по заднему фону и аккуратно обесцветить задний план. Лишнее можно убрать Ластиком.
- Сохранить фото в Галерею.

VSCO
Если вы не знаете, как сделать ретро фото, то на помощь придет программа VSCO. Скачать ее можно в официальных магазинах.
Фильтры VSCO, которые создают эффект старой пленки на фото:
- Фильтр А4 делает фото блеклым и придает ему коричневатых оттенков;
- Фильтр С1 придает кадру тепловатый эффект;
- Фильтр С5 придает снимкам желтоватый тон и немного выбеливает их;
- Фильтр М5 создает приглушенный зелёный оттенок;
- Фильтр Р7 чем-то похож на сепию;
- Фильтр Т1 делает все цвета более мягкими и нежными.
Как сделать ретро фото в VSCO:
- Экспозиция (Выдержка) уменьшить на -1 или на -2.
- Четкость (Резкость) увеличить на +1.
- Светлые участки выставить на +3.
- Обесцветить на +2.
- Выставить Зернистость на +3 (на ваше усмотрение).
- По желанию Тени можно увести в зеленый оттенок на +1 или +2 (такие цветные кружочки).
Все значения приблезительные, вам необходимо выставлять их, ориентируясь на свое изначально фото.
Afterlight
Сама программа Afterlight платная, стоит она около 1 доллара. Но в приложении есть бесплатные потертости, шумы и засветы. Если вы хотите обрабатывать фото в таком стиле и делать на снимках необычные акценты, то можете ее приобрести.
Эффекты можно найти, если тапнуть по квадратику с полосочками.

Будьте самыми стильными! Используйте супер эффекты:
- Надпись в круге на фото.
- Блёстки и мерцание на фото.
- Сердечки над головой.
- Эффект падающего снега.
- Как изменить шрифт в инстаграме в информации о себе.
- Акварельные мазки на фото.
- Розовый профиль в инстаграме.
- Отбелить фон на фото.
- Размытые рамки по бокам на фото.
- Эффект старой пленки с датой.
- Топ-20 лучших фильтров VSCO.
- Изменить цвет предмета.
- Блёстки на веках.
- Двойная экспозиция.
- Живое фото.
- Наложить красивый текст на фото.
- Flat Lay фото: правильная раскладка предметов на снимке.
Еще куча лайфхаков, секреты обработки, лучшие фильтры, о том, как сделать радугу на лице, как наложить текст, сделать правильную раскладку на фото собраны в нашей общей статье. Кликайте на картинку!Теперь вы знаете, как сделать ретро фото с помощью приложений. Воспользуйтесь нашими советами, чтобы уникализировать ваши кадры. Пускай ваши снимики собирают огромное количество лайков.
Спасибо за ваше потраченное время
kikimoraki.ru
VSCOcam. Самый полный обзор одного из лучших мобильных приложений последних лет
Я занимаюсь фотографированием на iPhone уже 5 лет. Не могу назвать себя профессионалом в области фотографии, но за это время перепробовал кучу софта для съемки и обработки изображений на iPhone, так что набил на этом немало шишек.
Большая часть приложений не уникальны. Как правило, разработчики работают в одних и тех же сегментах и не особенно стараются создавать что-то новое. Они копируют все те же функции, просто изменяя «обертку» — дизайн и интерфейс. Таких программ — масса, и они никак не меняют наше представление о фотографировании.
Другое дело — приложение VSCOcam. Это действительно неординарный, качественный продукт, который замахнулся на то, чтобы заменить профессиональную камеру.
Компания и приложение
VSCO — это компания, в которой работают выходцы из Apple, MTV, Audi, Levi’s, Adobe, Sony. Все вместе они делают VSCOcam для iPhone, инструмент для обработки снимков VSCO Film и плагин для Adobe Lightroom — VSCO Keys. VSCOcam — не просто фоторедактор или приложение для съемки. Можно сказать, что VSCOcam — это Instagram «не для всех»: с красивыми (действительно красивыми!) фильтрами, возможностью тонкой настройки снимка, еженедельными дайджестами лучших фотографий и прочими атрибутами серьезной программы.
VSCOcam — не просто фоторедактор или приложение для съемки. Можно сказать, что VSCOcam — это Instagram «не для всех»: с красивыми (действительно красивыми!) фильтрами, возможностью тонкой настройки снимка, еженедельными дайджестами лучших фотографий и прочими атрибутами серьезной программы.
Все приложение разделено на несколько вкладок: Camera (Съемка), Library (Библиотека фото), Store (Магазин фильтров) , Discover (Последние новости от VSCO, подборки фотографий), Profile (Ваш профиль) и Settings (Настройки). Остановимся на каждой вкладке подробно.
Camera
Здесь вы можете делать снимки встроенными средствами программы. Возможностей VSCO более чем достаточно. На верхней панели — настройки съемки (слева направо): вспышка, направляющая сетка или квадратная рамка, режим съемки «свободного нажатия» по любой части изображения, блокировка баланса белого, продвинутый режим съемки и выбор темы интерфейса — темная или светлая.
Настроив все нужные параметры, можно переходить к съемке. Здесь все обычно — наводите телефон на нужный объект, фокусируетесь, выбираете точку экспозиции и нажимаете на кнопку затвора. При работе в режиме «свободного нажатия» вы не можете настроить фокус и экспозицию — тут вся надежда возлагается на автоматическую фокусировку и правильно установленный по умолчанию баланс белого.

VSCOcam получил продвинутый режим съемки вместе с iOS 8, и в нем, помимо стандартных параметров, можно вручную регулировать значения ISO и выдержки. Чтобы выбрать параметр, нажмите на иконку в нижнем левом углу экрана съемки.

Library
Мы подошли ко вкладке Library, где хранятся все снимки, над которыми вы работали в VSCO. Они отображаются в виде квадратов: 1×1 (Large), 2×2 (Medium) или 3×3 (Small). Настроить количество отображаемых снимков вы можете в верхней панели. Там же вы можете выбрать, какие фотографии показывать: все, отмеченные, отредактированные, не отредактированные или синхронизированные по «облаку».

В VSCOcam 4.0 появилась облачная синхронизация между устройствами. Теперь вы можете начать обрабатывать снимок на одном гаджете, а продолжить на другом. Например, начать на iPad, а продолжить на Android-смартфоне. Главное — это войти в свой аккаунт на каждом устройстве.
В библиотеку можно добавлять не только снимки, сделанные в самом приложении. При нажатии на «+» вы получаете доступ к своей «Фотопленке» iPhone и можете импортировать нужные фото оттуда.
Одна из важнейших функций библиотеки — это управление снимками. Достаточно просто нажать на нужные фотографии, и вы загрузите их на свой Grid (о нем мы поговорим позднее), синхронизируете в «облаке» между устройствами, поделитесь в социальных сетях или удалите.
Режим редактирования
Для того, чтобы отредактировать снимок, нажмите на соответствующую кнопку в середине нижней панели. Здесь откроется, пожалуй, самое интересное во всем приложении — режим редактирования. Сначала вы увидите список фильтров. Чтобы применить определенный фильтр, просто тапните по нему.
Если вы хотите настроить интенсивность фильтра, нажмите на его иконку еще раз. Вы можете менять интенсивность применения в 12 градациях. По умолчанию в VSCO встроено около 10 фильтров, но при желании вы можете купить другие в магазине (Store). О нем мы поговорим чуть позже.
По словам создателей приложения, они буквально придумывали фильтры заново. В отличие от других разработчиков, они не стали копировать и немного изменять уже имеющиеся фильтры из других приложений. В результате VSCOcam содержит, на мой взгляд, одну из лучших (если не лучшую) коллекцию фильтров для iPhone. И это трудно не заметить — отредактированные снимки получаются очень атмосферными, у каждого фильтра есть свой «характер», своя фишка.
Кроме фильтров, в VSCO есть и стандартные опции настройки фотографии: яркость, контрастность, резкость и так далее. Также можно обрезать или выровнять снимок. Чтобы перейти к ним, просто выберите соответствующую кнопку в режиме редактирования.
Стоит отметить, что в VSCOcam все редактирование носит «щадящий» характер — оригинал фотографии хранится в кэше программы, и вы в любой момент можете вернуться к изначальному варианту снимка. Очень удобно и знакомо всем пользователям Adobe Lightroom на десктопе — это фишка действительно профессиональных фоторедакторов. Кроме того, начиная с VSCOcam 4.0, приложение поддерживает полную историю изменений — вы можете «откатиться» на нужный шаг в любой момент.
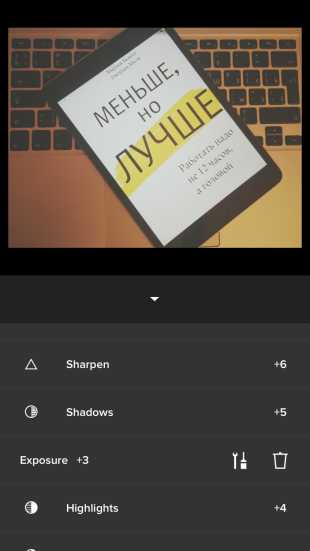

Все эти возможности для редактирования снимков дают огромное пространство для творчества и экспериментов. Только представьте, каких разнообразных результатов можно добиться в VSCOcam, если у каждого фильтра есть 12 градаций интенсивности, а в добавление к этому приложение имеет хорошие возможности для «классического» редактирования фото.
Примеры фотографий
Как говорится, лучше один раз увидеть, чем несколько раз прочесть. Вот несколько примеров снимков, сделанных фотографами с помощью VSCOcam:
Store
В магазине VSCOcam содержатся дополнительные фильтры и опции для редактирования, которые можно купить за деньги. Фильтры разделены по «пакам», например, фильтры для портретов или черно-белые фильтры. При этом вы покупаете паки не вслепую — к каждому есть довольно подробное описание и примеры снимков, что очень здорово. Каждый пак стоит по 2–3 доллара (119–169 рублей), но можно купить все паки с фильтрами за 7 долларов — так вы сэкономите около 10 долларов (600 рублей).


Я уже купил все фильтры VSCO и совершенно об этом не жалею, учитывая, как часто в последнее время пользуюсь VSCOcam. Как говорилось выше, в VSCO — лучшие фотофильтры для iPhone, поэтому нет никаких причин не купить их.
В будущем магазин будет пополняться новыми паками и опциями для настройки. Думаю, разработчики VSCO продолжат радовать нас новыми фишками для редактирования фотографий. Но даже сейчас ассортимент магазина вызывает приятные эмоции.
Discover
Если вы ищете вдохновения или просто хотите полюбоваться красивыми фотографиями, сделанными при помощи VSCOcam, то добро пожаловать во вкладку Discover. Здесь ребята из VSCO периодически знакомят нас с интересными фотографами и постоянно делают дайджесты лучших снимков за неделю.
Раздел Discover разделен на 4 вкладки. Первая — это Grid, для которой кураторы VSCO подбирают лучшие снимки фотографов. Вторая — Journal, где собраны лучшие фотоистории. Третья — Feed, где вы можете отслеживать снимки любимых фотографов. Последняя — это поиск по пользователям, картинкам и фотоисториям из Journal.
Profile
Самая верхняя вкладка в приложении — это ваш профиль, где вы публикуете лучшие снимки в Grid, создаете фотоистории в Journal и собираете понравившиеся снимки в Collection. Остановимся на каждой фишке подробнее.
Grid — это лента ваших лучших снимков. Вы сами выбираете, какие карточки публиковать здесь из своей галереи фотографий. Наиболее близкий аналог — это лента Instagram. Отличие заключается в том, что вы не можете ставить «лайки». Есть другой инструмент для сбора понравившихся снимков — Collection. Но о нем немного позже.


При регистрации аккаунта в VSCO вы выбираете для себя веб-адрес собственного «грида» — например, marfitsin.vsco.co. Таким образом, ваши фотографии можно будет просматривать прямо в браузере.
В Journal вы можете создать красивую и лаконичную фотоисторию из своих фотографий, добавив к ним текстовое описание. Истории можно сохранять в черновики, чтобы доработать их позднее. Это важно: добавлять можно только те снимки, которые вы уже загрузили в галерею VSCOcam. Поэтому позаботьтесь об их наличии заранее.


Последняя фишка — это Collection. Здесь вы можете собирать понравившиеся фотографии. Чтобы сохранить снимок, просто нажмите на соответствующую кнопку Save to Library в контекстном меню при просмотре снимка в Discover. Далее, уже во вкладке Collection вашего профиля, нажмите + и выберите лучшие снимки из библиотеки. Звучит немного муторно, но на деле все гораздо проще.


Ваш профиль — это не только сделанные вами фотографии, но и место для творчества в Journal, а также коллекция ваших любимых фотографий. За последнее время именно раздел Profile разработчики обновляли чаще всего, так что теперь VSCOcam — это еще и полноценное комьюнити фотографов с необходимым арсеналом для творчества.
Settings
Настройки в VSCOcam ничем особенным не отличаются от таковых в других приложениях. Здесь собрана информация о программе, настройки отображения данных, ссылки на социальные сети, лицензии. Здесь же при случае вы cможете восстановить все покупки, сделанные в VSCOcam.
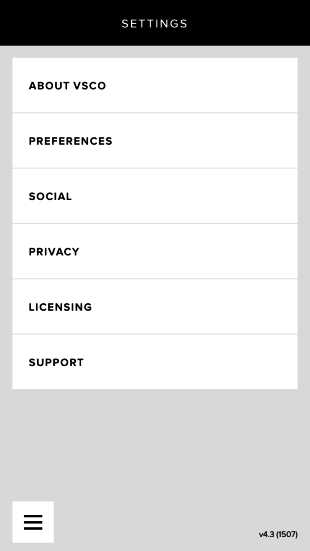

Итоги
За время своего существования VSCOcam серьезно преобразился. И до сих пор он остается ведущим приложением для мобильных фотографов. Видеть хэштеги #vsco и #vscocam в Instagram — привычное дело. А иконка приложения на миллионах смартфонов на iOS и Android — еще привычнее.
Теперь VSCOcam — это не просто приложение для редактирования снимков, а полноценный инструмент для общения с другими фотографами, создания фотоисторий и коллекций снимков. Можно сказать, что VSCO стал настоящим феноменом.
Если вы любите фотографировать на свой телефон, если хотите экспериментировать и пользоваться превосходными фильтрами, то лучше VSCOcam пока ничего не придумали, хотя другие разработчики стараются изо всех сил.
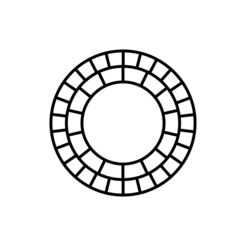
Цена: Бесплатно
lifehacker.ru
Как красиво обрабатывать фотографии на телефоне на примере фото из путешествий
Привет, друг. Я снова шлю тебе свои виртуальные объятья из теплого Краснодарского края и продолжаю наш разговор о мобильной фотографии. В прошлый раз я говорила о самой съёмке, как улучшить качество снимка, что для этого нужно. Сегодня я затрону такую немаловажную тему, как обработка мобильной фотографии.
Хочется сразу предупредить, что все приложения, указанные здесь, являются лишь вспомогательным инструментом, а не основой хорошей фотографии. Про основы читай в предыдущей статье этой темы.
Итак! Про мои «секретики» обработки. Основное у меня в этом деле приложение (потому что используется безмерно часто) — это VSCO. Здесь я использую фильтры, добавляю контраст, резкость, корректирую экспозицию, создаю разные эффекты и провожу бОльшую часть своего времени. Следующее по важности — Snapseed. Именно с его помощью я вытягиваю темные снимки и делаю акценты на деталях.
Оба приложения бесплатны, есть как на iOS, так и на Android, и достаточно просты в использовании. Кроме них у меня в запасе ещё несколько приложений, но в большинстве своём они платные и используются по особым случаям. А основа — эти двое.
Какими фильтрами я пользуюсь?
На этот вопрос у меня нет однозначного ответа. Видишь ли, я придерживаюсь того мнения, что универсальных фильтров не бывает. Потому что, как правило, у снимков разные исходные данные и один и тот же фильтр ложится по-разному.
Что же касается моих любимчиков, то сейчас я отдаю свое предпочтение серии Е, в частности Е3 и Е5. Иногда в эту парочку вклиниваются фильтры из другой серии — K2/K3 и КК1/КК2. Но не будем забегать вперёд.
Как обрабатывать в VSCO
Как я уже говорила, само приложение бесплатно. На базовой основе там несколько фильтров и полный спектр инструментов для ручной коррекции. БОльшая же часть фильтров — платная. У меня около 90 фильтров, но, как ты уже понял из текста выше, количество используемых легко могу посчитать с помощью пальцев одной руки.
Чтобы тебе было более понятно и наглядно, я покажу свой алгоритм действий. Только помни про индивидуальность: не только у людей она есть. Я хочу сказать, что этот алгоритм может не подойти к другой фотографии.
В качестве примера возьму снимок, сделанный при дневном свете, но в пасмурную погоду, на Бали:
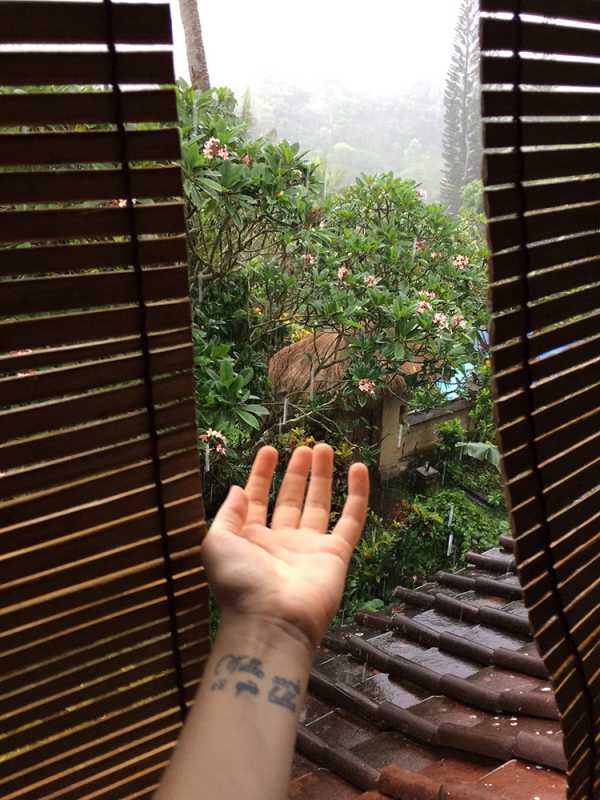
Как видишь, из-за того что на улице сильный дождь, многие детали на фотографии потеряли свою четкость и резкость. Но это поправимо. Иду в VSCO и выбираю два инструмента: «Увеличить резкость» (Sharpen) и «Прозрачность» (Clarity). Ставлю на +3 и +2 пункта соответственно. Затем «Контраст» (Contrast) + 0.7. Это вернет снимку объём и фактурность.

На фотографии уже видно, как листья и цветы стали более сочными и яркими. Дальше я обычно обращаю внимание на экспозицию (количество света и тени на снимке) и корректирую её. Но в данном случае я сделала это ещё при съёмке в настройках камеры, поэтому тут ничего крутить не нужно и можно смело переходить к фильтру.
Да, кстати, стоит отметить: если твой телефон переведен в англоязычный режим, то и названия инструментов в приложении будут на английском. Но я, надеюсь, ты сможешь распознать их там по значкам. Они будут идентичны моим :)
Про фильтры. Я не очень жалую неестественные цвета, поэтому «на полную катушку» использую их крайне редко. В данном случае я решила остановиться на Е5 и добавила +10 пунктов.

Мне нравятся его мягкие тени и слегка холодные оттенки зелёного. При этом цвет кожи и дерево сохраняют своё тепло. Как и небо, что совсем не кстати. Чтобы убрать этот грязноватый цвет, я использую инструмент «Температура» (Temperature) и увожу его в минус на 0.5. Этого достаточно, чтобы небо приобрело холодный оттенок, а снимок в общей своей массе сохранил тепло.

Ну а в конце обработки любой фотографии я всегда добавляю «Зернистости» (Grain). На мой взгляд, это очень красиво и создаёт эффект профессиональной съёмки на фотоаппарат. Хотя мой папа так не считает. В общем, тут на любителя. В данном случае я прибавила +2.6 деления одноименного инструмента.
Готово!

Если тебе просится небо сделать больше голубым, да ещё так, чтобы сохранить оттенки других участков, то для этого можно использовать следующее приложение — Snapseed. Но я бы оставила всё, как есть.
Как обрабатывать в Snapseed
Это приложение гениально по своей сути и безумно простое в использовании. Но сильно на нем мы зависать сегодня не будем, я просто покажу тебе пример. Как делать точечную коррекцию неба. А также покажу, как из первого фото сделать второе:


Чтобы поправить наше небо на балийской фотографии, нужно выбрать инструмент «Кисть» (Brush). С его помощью можно менять температуру, экспозицию, контраст, насыщенность и всё это локально, то есть ты сам можешь регулировать, какой участок обрабатывать. В данном случае нам нужна температура.

Я беру минимальные её значения (-5) и движением пальца провожу по тому участку, который мне нужно сделать более холодным, то есть наше небо (оно подсвечивается красным, если нажать на «глаз» в нижней панели). Интенсивность синевы можно регулировать, добавляя значения инструмента (с помощью стрелочек) — на твоё усмотрение.

Как видишь, в данном случае холодное небо только портит общую картинку, делая её дисгармоничной. Поэтому я здесь не использовала бы этот инструмент, оставив небо в том виде, в каком мы его получили при обработке в VSCO.

Как сделать красивое небо
На сыром снимке мы видим, что облака и небо сливаются в единую массу, что делает его немного скучным: не хватает структуры облаков. А они у нас очень красивые и кучерявые, это стоит подчеркнуть. Первым делом я выбираю в меню инструментов «Резкость» (Details) и прибавляю всему снимку ещё больше «Структуры» (Structure) и «Резкости» (Sharpening). На +51 и +27 пунктов соответственно:


Изначально, когда открываешь инструмент, нам предлагают подкорректировать «Структуру» (Structure). Чтобы добавить ещё и резкости, нужно провести пальцем по экрану вниз и инструмент переключится на «Резкость» (Sharpening).
Дальше я иду в уже знакомый нам инструмент «Кисть» (Brush). И проделываю аналогичные с предыдущей фотографией движения: «Температура» (Temperature) на -5 и увожу наше небо в холод, то есть в более голубые цвета.
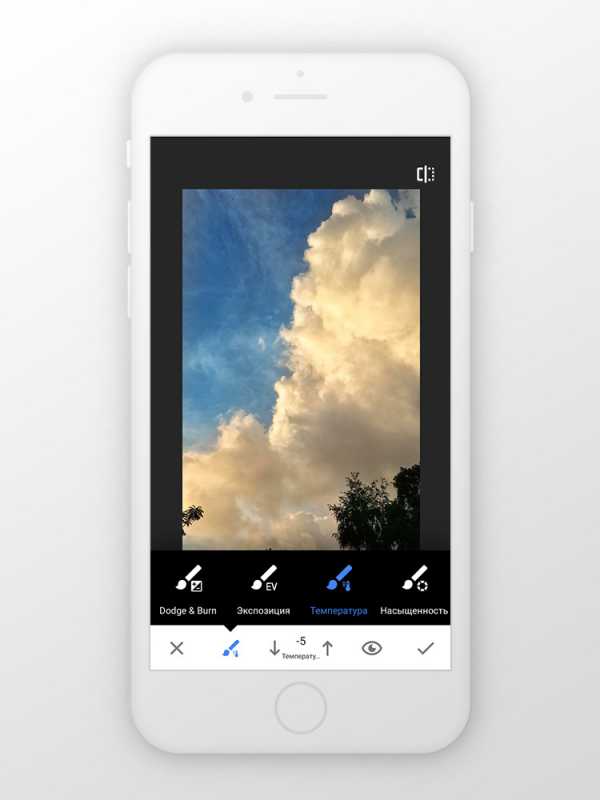
В целом, можно было оставить и так — кому как нравится. А мне хочется ещё больше подчеркнуть наши облака, не только их края, но и центральную часть. В такой точечной коррекции мне поможет инструмент «Выборочная коррекция» (Selective). Он позволяет корректировать яркость, контраст и насыщенность локально. Очень похож на «Кисть», но в отличие от неё этот инструмент самостоятельно делает выборку. По цвету, например.
Нажатием пальца обозначается точка, где необходимо что-то скорректировать. По умолчанию там стоит яркость. Чтобы выбрать другую коррекцию, необходимо снова прибегнуть к скроллингу — провести пальцем вверх/вниз:

Чтобы менять область захваченных предметов, тебе понадобится уже второй палец, и разводя оба пальца в стороны, ты сможешь регулировать размер поля:

Видишь, он захватывает только «белые участки». Если бы рядом были похожие по оттенку предметы, он и их бы схватил. Но нам повезло — у нас светлые только облака. Я выбрала сердцевину каждого из облачков и добавила «Контраст» (Contrast). Каждую область примерно на +23 деления.
Затем я иду в любимый VSCO, накладываю фильтр K2, «Прозрачность» (Clarity) и «Зернистость» (Grain). Готово!

Надеюсь, мой алгоритм действий поможет тебе при обработке твоих снимков. Конечно, это один из многих возможных примеров, и он НЕ является универсальным для всех случаев. Разное освещение, детали, цветовые акценты — все это (и не только это) влияет на выбор инструментов и фильтров. К тому же, я затронула лишь малую часть полезностей этих двух приложений. Именно поэтому я не устаю подчеркивать, что это мой алгоритм действий, а ты можешь выработать свой, усовершенствовать его и добавить что-то новое.
На личных консультациях я разбираю подробно все эти и другие вопросы, касающиеся снимков, передачи настроения и фотографии в контексте Instagram. Если тебе интересно углубиться в это, сразу на практике применять полученные знания, с моей обратной связью, примерами и рекомендациями — приходи. Консультации проходят в режиме онлайн, поэтому ты можешь сделать это из любой точки мира. Меня можно найти в Telegram, в Instagram или ВКонтакте.
А в заключение покажу тебе примеры своих работ в формате «До» и «После»:










Пробуй, не бойся экспериментировать и много практиковать. Так со временем ты обязательно заметишь разницу в своих снимках.
Обнимаю тебя и жду вопросы, если таковые останутся или появятся :)
lifelongtravel.ru