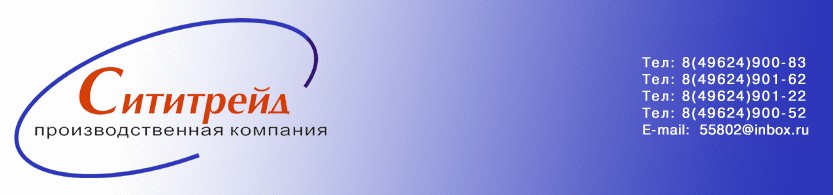Рамка АРИОН ПЛ для рентгенпленки. Пленка рамка
Создаём универсальный шаблон фотоплёнки для вставки фото
Теперь надо создать окно самого кадра. Создаём новый слой, называем его "Кадр", создаём прямоугольное выделение 426 на 276 пикселей, заливаем его фоновым белым цветом, нажав Ctrl+Delete.Теперь необходимо выровнять кадр по центру относительно фотоплёнки. Для этого в палитре слоёв, зажав клавишу Ctrl, выделяем слои "Основа" и "Кадр", выбираем инструмент Перемещение ![]() (Move Tool) и кликаем по инструментам выравнивания, указанным на рисунке (кликните по картинке для увеличения):
(Move Tool) и кликаем по инструментам выравнивания, указанным на рисунке (кликните по картинке для увеличения):

Теперь сделаем отверстия перфорации по краям фотоплёнки. Создаём новый слой, называем его "Перфо" и перетаскиваем его мышкой на иконку "Создать новую группу" ![]()

Берём инструмент "Прямоугольник со скруглёнными углами" ![]() (Rounded Rectangle Tool), задаём на панели вверху рабочего окна программы радиус скругления 3 пикс и создаём прямоугольный контур шириной 22 пикс и высотой 32 пикс. Размеры контура можно увидеть, включив палитру "Инфо", также не помешает увеличить масштаб отображения документа с помощью колёсика мыши и зажатой клавиши Ctrl, т.к. этот размер контура необходимо обязательно выдержать именно таким. Затем кликаем по контуру правой клавишей мыши, и в контекстном меню выбираем "Образовать выделенную область" (Make Selection) с радиусом растушёвки ноль. Переключаемся на слой "Перфо. Заливаем выделение белым цветом, снимаем выделение. Теперь необходимо выровнять этот белый прямоугольничек по вертикали, придётся сделать это на глаз, расположение по горизонтали пока не важно.
(Rounded Rectangle Tool), задаём на панели вверху рабочего окна программы радиус скругления 3 пикс и создаём прямоугольный контур шириной 22 пикс и высотой 32 пикс. Размеры контура можно увидеть, включив палитру "Инфо", также не помешает увеличить масштаб отображения документа с помощью колёсика мыши и зажатой клавиши Ctrl, т.к. этот размер контура необходимо обязательно выдержать именно таким. Затем кликаем по контуру правой клавишей мыши, и в контекстном меню выбираем "Образовать выделенную область" (Make Selection) с радиусом растушёвки ноль. Переключаемся на слой "Перфо. Заливаем выделение белым цветом, снимаем выделение. Теперь необходимо выровнять этот белый прямоугольничек по вертикали, придётся сделать это на глаз, расположение по горизонтали пока не важно.

Теперь установим прямоугольник по горизонтали. Потребуется точное расположение, т.к. впоследствии нам придётся совмещать кадры в плёнку. Спервы воспользуемся инструментами выравнивания при перемещении, выберем "Перемещение" ![]() , выделим слои "Перфо" и "Основа" и кликнем по иконке, указанной на рисунке (кликните для увеличения):
, выделим слои "Перфо" и "Основа" и кликнем по иконке, указанной на рисунке (кликните для увеличения):

Мы видим, что край прямоугольника как-бы прилип к краю основы.
Теперь надо разместить центр этого прямоугольника точно по краю основы кадра. Ширина его 22 пикс, а значит его надо сместить влево на 11 пикс. Сделать это можно, выбрав инструмент "Перемещение" и 11 раз нажав на клавишу "стрелка влево" (нажатие на эту клавишу задаёт перемещение на 1 пикс), но мы не ищем лёгких путей, поэтому воспользуемся фильтром "Сдвиг" (Offset). В палитре слоёв кликаем по слою "Перфо". Идём вкладка Фильтр --> Другое --> Сдвиг (Filter --> Other --> Offset). И выставляем параметры, как на рисунке (кликните по картинке для увеличения):

Теперь создадим заготовки отверстий по всей длине плёнки. Для этого дублируем слой "Перфо", нажав Ctrl+J. И снова применяем фильтр "Сдвиг", но уже со смещением 50 пикс вправо.

Таким образом мы получили заготовку второго отверстия перфорации.Далее нам надо создать отверстия до конца кадра. Дублируем последний слой, нажав Ctrl+J, и повторяем действие фильтра "Сдвиг", для этого нажимаем Ctrl+F. Повторяем эти действия. Можно просто зажать Ctrl и поочерёдно нажимать на клавиши J и F, начиная с J, до тех пор, пока отверстия не дойдут до правого края кадра.

У меня получилось девять дублей слоя "Перфо" плюс сам этот слой, итого десять заготовок дырок. Обратите внимание на то, что последнее отверстие расположилось своим центром точно по правому краю основы кадра.Теперь сольём все слои в группе в один. Зажав Ctrl или с помощью Shift выделяем все слои в группе, кликаем правой клавишей мыши по любому выделенному слою и выбираем команду "Объединить слои" (Merge Layers). Дублируем этот слой, нажав Ctrl+J. Выбираем инструмент "Перемещение" и нажатой клавишей клавиатуры "Стрелка вниз" перемещаем слой в нижнюю часть кадра.

Объединяем оба этих слоя. Затем зажимаем клавишу Ctrl и наводим курсор мыши на иконку слоя, при этом курсор изменит вид, к руке добавится рамка. Кликаем по иконке, и вокруг всех белых прямоугольников появится выделение.

Удаляем слой с перфорацией, он нам больше не понадобится, видим, что на документе исчезли квадратики. Переходим на слой "Основа" и кликаем по клавише Delete. В результате квадратики появились вновь, но это уже просвечивает белый фоновый слой сквозь отверстия в "Основе". Перфорацию слоя "Основа" можно увидеть на его иконке в палитре слоёв.

Теперь таким же образом сделаем отверстие в шаблоне самого кадра, зажимаем Ctrl, кликаем по иконке слоя "Кадр", переходим на "Основа" и жмём Delete. На иконке "Основы в палитре слоёв мы видим отверстие, получившееся от вырезки кадра:

Слой "Кадр" можно удалить, он нам больше не нужен.
Теперь, для наглядности, шаблону фотоплёнки можно придать внешнюю тень. В палитре слоёв кликам по иконке "Добавить стиль слоя" (Add a Layer Style), выбираем стиль слоя "Тень" (Drop Shadow). Я уменьшил параметр "Непрозрачность" (Opasity) до 50%. Также можно изменить значения параметров "Расстояние" (Distance) и "Размер" (Size).Ну и сделаем кое-какие надписи на плёнке, придающие ей эффект реалистичности. Щелкните на образце основного цвета в палитре инструментов. В появившемся диалоговом окне Палитра цветов (Основной цвет) или в англ. Фотошопе, Color Picker (Foregroudd Color) выберите оливковый цвет #8da244 и щелкните на кнопке OK. Увеличьте масштаб нижнего левого края рамки, нажмите клавишу T для выбора инструмента "Горизонтальный текст" (Horizontal Type Tool), и введите значение 21 (это номер кадра на пленке). В данном случае используется шрифт Copperplate Gothic Bold от компании Adobe.
Создайте новый слой, выберите инструмент "Прямолинейное лассо" (Polygonal Lasso) из палитры инструментов, после чего нарисуйте с его помощью небольшой треугольник, подобный представленному на рисунке.Кликните по контуру правой клавишей мыши, а затем по строке "Выполнить обводку..." (Stroke...). В появившемся диалоговом окне "Выполнить обводку" (Stroke) укажите значение 2 для параметра Ширина (Width), затем щелкните на кнопке OK, чтобы добавить обводку к треугольнику. При этом будет использоваться выбранный вами оливковый цвет #8da244. Снимите выделение, нажав комбинацию клавиш Ctrl+D. Скова возьмите инструмент Текст и введите надпись 21A справа от треугольника. Благодаря этим незамысловатым значкам кадр на фотопленке будет выглядеть намного реалистичнее.

Теперь сделаем так, чтобы при масштабировании качество кадра сильно не ухудшалось. Удалим стили у слоя "Основа", перетащив иконку стилей под слоем в корзину. Затем кликаем правой клавишей мыши по этому слою и выбираем строку "Преобразовать в смарт-объект" (Convert to Snart Object). Снова придаём стиль "Тень" этому слою. При рисовании цифр и треугольника у нас получились два тестовых слоя и один простой. Выделяем их вместе с "Основа" и перетаскиваем на иконку "Создать новую группу" для того, чтоб все они оказались в одной группе. Затем заново выделяем слои, кликаем правой клавишей мыши по любому из них и выбираем команду "Связать слои" (Link Layers). Теперь при масштабировании размеры всех слоёв будут изменяться пропорционально.

Всё, шаблон готов.
Давайте рассмотрим пример использования нашего шаблона фотоплёнки. Дублируем группу "Кадр". Возвращаемся на исходную группу "Кадр" и, применив "Свободную трансформацию", нажав Ctrl+T, несколько уменьшаем её размер, зажав Shift для сохранения пропорций и смещаем вниз. Переходим на дублированную группу "Кадр копия". Уменьшаем и смещаем её влево-вверх.Внимание! При изменении размера слоёв необходимо менять параметры стилей этих слоёв, в нашем случае параметры Тени.

Дублируем группу "Кадр копия". Выбираем инструмент "Перемещение". Проверяем, включена ли у нас опция привязок, идём во вкладку "Просмотр" (View) и смотрим, стоит ли там галка у "Привязки" (Snap), если нет, то ставим. И перемещаем группу "Кадр копия 2" так, чтобы левый её край "прилип" к правому краю группы "Кадр копия". Дублируем и её, также перемещаем влево, чтобы левый край вновь полученной группы "Кадр копия 3" прилип к правому краю "Кадр копия 2".

Ну вот, получилось так, что из этого нашего шаблона одного кадра мы можем создать фотоплёнку с любым количеством кадров в ней. А особо дотошные товарищи могут без проблем изменить даже номера кадров, те которые мы указали 21 и 21А. Ведь тестовый слой остался, поэтому надо всего лишь зайти в каждую группу, кликнуть по иконке текстового слоя и ввести своё значение номера кадра.
Смотрите видеоурок по созданию рамки в виде кадра фотоплёнки:
Видео размером 1024 на 768 пикселей.
Для того, чтобы сделать настоящую рамку из дерева, Вам надо сперва подобрать материал. В этом вам поможет просмотр странички "клееный брус кострома"
rugraphics.ru
Рамка АРИОН ПЛ для рентгенпленки
Рамки для рентгеновской плёнки АРИОН ПЛ изготовлены из нержавеющей стали, имеют зажимы-клипсы для фиксации плёнки по углам. Размер полезной площади внутри рамки - 400х342 мм. Габариты рамки: 525х350 мм. Возможен заказ по индивидуальному ТЗ
Рамки для рентгеновской плёнки АРИОН (до 31.01.2018 г. Рамки для рентгеновской плёнки СПРУТ) используются фотолабораториями на стадиях проявки и сушки экспонированных снимков при радиографическом контроле материалов. Рамки изготовлены из нержавеющей стали, имеют прочные зажимы - клипсы для надёжной фиксации плёнки по углам. Положением центральной планки можно регулировать расстояние между зажимами, благодаря чему в рамку может быть установлена плёнка разного формата.
Стандартный размер полезной площади внутри рамки - 400 х 342 ммВнешние габариты рамки - высота 525 мм, ширина 350 мм (перекладина для установки в ёмкость 410 мм)
Под различные размеры проявочных установок и сушильных камер выпускаются рамки разных модификаций. Они отличаются числом секций (количеством зажимов и расстояниями между ними), размерами каркаса, наличием крючка или перекладины для установки рамки внутри резервуара проявочной машины (либо подвешивания внутри рабочей зоны сушильной камеры).
Количество снимков, которое можно закрепить внутри полезной площади рамки (стандартной, с указанными выше размерами), может быть различным и зависит от их размеров. В информационной таблице ниже показано возможное количество одновременно обрабатываемых снимков на примере плёнок кассетного типа:
| Количество одновременно обрабатываемых снимков, в зависимости от их размеров | ||
| Размер А | Размер Б | Количество снимков, которое можно закрепить в рамке: |
| 100 | 100 | 3 |
| 120 | 100 | 3 |
| 150 | 80 | 3 |
| 150 | 100 | 3 |
| 200 | 75 | 3 |
| 200 | 100 | 3 |
| 200 | 150 | 2 |
| 220 | 80 | 3 |
| 240 | 60 | 4 |
| 240 | 100 | 3 |
| 300 | 75 | 3 |
| 300 | 80 | 3 |
| 300 | 100 | 3 |
| 300 | 118 | 2 |
| 300 | 200 | 1 |
| 400 | 75 | 3 |
| 400 | 80 | 3 |
| 400 | 100 | 3 |
| 400 | 150 | 2 |
| 400 | 200 | 1 |
| 400 | 300 | 1 |
* По индивидуальному заказу мы можем изготовить рамки для рентгеновской плёнки любых размеров по предоставленным чертежам, согласно Вашему техническому заданию. Размер минимальной партии для производства рамок по вашему ТЗ можно уточнить у наших менеджеров.
xrs.ru
18.4. Рамка из фотопленки. Цифровая фотография. Трюки и эффекты
18.4. Рамка из фотопленки
Рамка для фотографии не обязательно должна быть прямоугольной. Оформить фото можно, учитывая сюжет снимка. Например, если изображен осенний парк, то вполне уместно будет сделать в Photoshop рамку из пожелтевших листьев, а для фотографии со дня рождения ребенка подойдут пестрые надувные шарики, обрамляющие снимок.
Некоторые рамки универсальны – их можно использовать практически для любых фотографий, будь то хроника пребывания на теплом море во время отпуска или парад на главной площади города. Об одной из таких рамок сейчас и пойдет речь. Эта рамка представляет собой имитацию фотопленки. Подобная рамка может служить как оформлением для одной фотографии, так и для составления фотоколлажа из целой серии снимков.
В качестве исходного изображения для этого примера подойдет абсолютно любая фотография, например снимок льва (рис. 18.17).

Рис. 18.17. Фотография льва будет помещена в рамку из пленки
Для начала создайте копию фонового слоя, используя сочетание клавиш CtrL+J. Удалите фоновый слой, щелкнув на нем правой кнопкой мыши и выбрав команду Delete Layer (Удалить слой). Отключите отображение оставшегося слоя, щелкнув на значке в виде глаза возле его названия.
Включите отображение линеек, выполнив команду View ? RuLers (Вид ? Линейки). Убедитесь, что в качестве цвета переднего плана выбран черный. Если это не так, нажмите клавишу D. Активизируйте инструмент Rectangle (Прямоугольник) и в верхней части изображения нарисуйте черный прямоугольник по всей длине (рис. 18.18).

Рис. 18.18. Начинаем рисовать пленку с помощью инструмента Rectangle (Прямоугольник)
Выберите инструмент Rounded Rectangle (Закругленный прямоугольник) и на панели параметров задайте параметру Radius (Радиус), который отвечает за радиус закругления углов, значение 10. Измените цвет переднего плана на белый и нарисуйте несколько скругленных прямоугольников, которые будут играть роль дырочек в фотопленке. Чтобы дырочки были одинаковыми, имеет смысл нарисовать одну, а затем размножить ее. Для этого необходимо переместить фигуру с помощью инструмента Move (Перемещение), одновременно удерживая клавиши Alt и Shift.
Не обязательно следить, чтобы расстояние между дырочками было одинаковым, как на настоящей пленке, их можно выровнять автоматически. Для этого при активном инструменте Move (Перемещение) выделите на палитре Layers (Слои) все слои, на которых размещены соответствующие фигуры, а затем нажмите кнопку Distribute horizontal centers (Распределить центры по горизонтали) на панели параметров (рис. 18.19). Используйте сочетание клавиш Ctrl+E для объединения всех слоев с дырочками в один.

Рис. 18.19. На пленку добавлены отверстия
Теперь включите отображение слоя, на который помещена фотография, и перейдите на него. Создайте горизонтальную направляющую в центре изображения. Для этого поместите указатель в область линейки, щелкните на ней и, не отпуская кнопку мыши, перетащите линию вниз. Как только линия достигнет центра картинки, вы заметите небольшой скачок на изображении.
Внимание!
Перед созданием направляющей проверьте, установлена ли привязка View ? Snap (Вид ? Привязка).
Перейдите на слой с фигурами, которые образуют отверстия в пленке, и создайте его копию, воспользовавшись сочетанием клавиш CtrL+J. Выберите инструмент Free Transform (Произвольное трансформирование) в меню Edit (Правка) или с помощью сочетания клавиш CtrL+T.
Удерживая клавишу Shift, сдвиньте центр вращения слоя до пересечения с направляющей. Щелкните правой кнопкой мыши на области изображения и выберите команду FLip Vertical (Отразить вертикально), перевернув изображение (рис. 18.20). Нажмите клавишу Enter, чтобы применить трансформацию. Направляющая нам больше не нужна, поэтому ее можно удалить, перетащив обратно на линейку.

Рис. 18.20. Теперь отверстия появились и в нижней части пленки
Выделите слой, на котором вы создавали черную полоску пленки. Активизируйте инструмент Free Transform (Произвольное трансформирование) и растяните по вертикали, закрыв все фоновое изображение. Нажмите клавишу Enter, чтобы применить трансформацию. Растрируйте слой, выполнив команду Layer ? Rasterize ? Shape (Слой ? Растрировать ? Фигура) (рис. 18.21).

Рис. 18.21. Растянем слой, на котором нарисована пленка, закрыв все изображение
Снова активизируйте инструмент Rounded Rectangle (Закругленный прямоугольник) и, убедившись, что для параметра Radius (Радиус) установлено значение 10, нарисуйте скругленный прямоугольник, который будет соответствовать величине кадра. Расположите его в центре изображения (рис. 18.22).

Рис. 18.22. В середине пленки появилось «отверстие» для вставки кадра
Поскольку мы рисуем пленку, логично, чтобы на ней отображались и соседние кадры. По этой причине скопируем получившийся кадр и, одновременно удерживая клавиши Alt и Shift, переместим его сначала влево, а потом вправо, следя за тем, чтобы с обеих сторон расстояние было одинаковым (рис. 18.23).

Рис. 18.23. Добавим два дополнительных кадра слева и справа от основного
Выделите три только что созданных слоя и объедините их, используя сочетание клавиш Ctrl+E. Используем данный слой как маску. Для этого щелкнем на значке слоя на палитре Layers (Слои) левой кнопкой мыши, удерживая при этом клавишу Ctrl. Сделаем этот слой невидимым, щелкнув на значке с изображением глаза.
Не снимая выделение, активизируйте слой, на котором располагается черный прямоугольник. Удалите из него часть изображения согласно полученной маске, для чего нажмите клавишу Delete.
Осталось только правильно и красиво скомпоновать снимки, добавив два дополнительных. Можно также нанести номера кадров на пленку, чтобы сделать изображение более реалистичным (рис. 18.24).

Рис. 18.24. Рамка из пленки делает фотографию очень привлекательной
Поделитесь на страничкеСледующая глава >
it.wikireading.ru