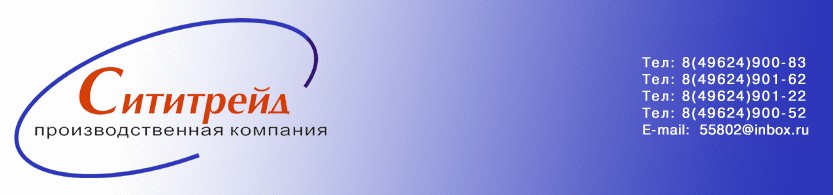Опыт создания каталога и индексации семейного фотоархива. Индексация и оцифровка фотопленок. Фото с пленки оцифровать
Оцифровка фотографий с пленки
Практически в каждом доме есть набор старых пленок, на которых хранятся фотографии. Иногда так хочется на них взглянуть, вспомнить былые времена, поностальгировать и улыбнуться тем годам!
Как же в домашних условиях сделать так, чтобы снимки оказались на твоем компьютере? Этот короткий мастер-класс поможет тебе перенести снимки с пленки на современные накопители информации.
Как оцифровать фотографии с пленки
Тебе понадобится
- цифровой фотоаппарат
- бумага
- картонная коробка
Теперь не нужно обращаться к профессионалам! Ты сам сможешь перенести их, а также обработать по своему вкусу! Это невероятно!
Всё очень доступно, понятно, а главное — просто.

Если тебе понравилось это видео, и ты задумался о том, как бы проделать это всё у себя дома, — сохрани его у себя на стене, чтоб не потерять. Твои друзья будут благодарны за такую находку!
Автор статьи
Редакция «Так Просто!»
Это настоящая творческая лаборатория! Команда истинных единомышленников, каждый из которых специалист в своем деле, объединенных общей целью: помогать людям. Мы создаем материалы, которыми действительно стоит делиться, а источником неиссякаемого вдохновения служат для нас любимые читатели!
takprosto.cc
сколько стоит оцифровать фотопленку на YouDo
Где оцифровать фотопленку?
К вашим услугам 92 оцифровщиков в категории "оцифровки фотопленок", у которых вы можете заказать услугу "сканирование пленок". Выберите лучшее предложение, основываясь на 97298 отзывах об исполнителях раздела "Оцифровка" на YouDo
В век современных технологий уже все давно перешли на цифровые носители информации. Фотоиндустрия не стала исключением. Большинство фотографов сегодня снимают на цифровые зеркальные и беззеркальные фотоаппараты. Однако не так давно использовались аналоговые фотоаппараты, пленка от которых осталась у многих профессиональных фотографов и простых любителей. На этой пленке порой остаются важные сердцу и памяти кадры, которые хотелось бы перенести на цифровые носители, чтобы продлить их жизнь. Это делается из-за того, что пленка со временем деградирует и покрывается дефектами, поэтому кадры, снятые со старых пленок порой сильно хуже, нежели аналогичные фотографии с пленок поновее.
Где можно оцифровать фотопленку
Оцифровка фотопленок крайне непростая задача, поэтому важно знать, как и где оцифровать фотопленку. Отвечая на вопрос «где отсканировать пленку» можно предложить два варианта:
- Самостоятельно при наличии подходящего сканера с возможностью пленочного сканирования. Если в наличие есть такой сканер, то нужно подобрать подходящее программное обеспечение, четко расположить пленку, подобрать подходящий режим и просканировать. Кроме этого, необходимо заранее определиться с необходимым для съемки разрешением. Правильно подобранное разрешение дает возможность рассмотреть более мелкие детали на пленке. Оцифровать фотопленку можно таким способом, однако, этот способ наиболее кустарный и требующий последующей доработки в графическом редакторе. Это делается для того, чтобы улучшить цветопередачу снимка, убрать потертости и царапины с пленки.
- Отсканировать фотопленку, заказав одноименную слугу в фотоателье или фотолаборатории. Мастера в фотолаборатории производят оцифровку с применением двух алгоритмов, это:
- Стандартный алгоритм. Такой вариант включает оцифровку кадра с уборкой небольших царапин и потертостей. Плюсом такого алгоритма служит небольшая стоимость, быстрота выполнения. Если говорить о минусах, то такой алгоритм не может бороться с большими царапинами и потертостями на фотопленке.
- Алгоритм Digital Ice. Такой метод оцифровки с последующей постобработкой эффективно борется в любыми царапинами и потертостями, четко переносит цвета и общую цветопередачу снимка. Говоря о минусах следует сказать, что оцифровка при помощи алгоритма Digital Ice обладает более высокой стоимостью и временными затратами.
Существенным минусом фотолабораторий служит высокая цена на их услуги. Так, при сканировании пленки оплачивать нужно не только оцифровку, но и последующую обработку. Стоимость обработки порой стоит в несколько раз больше, чем оцифровка.
- Заказать услуги оцифровки негативов на платформе Юду. Специалисты Юду профессионально и качественно выполнят сканирование позитивов и негативов любым из алгоритмов, при этом цена будет значительно ниже, нежели в фотолаборатории. Платформа Youdo представляет огромный перечень высококлассных специалистов, выбрать среди которых помогут их рекомендации и рейтинг на сайте.
Сколько стоит отсканировать пленку
Расценки на сканирование фотопленок зависят от количества кадров в пленке, вида сканирования (покадровый или пленка целиком), позитива или негатива и некоторых других параметров. Средняя цена на сканирование пленки составляет пятьсот рублей в фотолаборатории. Если же говорить о сервисе Юду, то стоимость профессионально и качественно сделанного сканирования в таком случае будет, начиная от двухсот рублей, главное найти подходящего по отзывам и рекомендациям мастера. Заказав оцифровку на Юду, можно не беспокоиться за результат и по окончании сканирования наслаждаться качественными цифровыми материалами.
Оцифровка фотопленок | Сканирование фотопленок, слайдов и негативов
Зачем мне сканировать фотопленки и слайды? Ведь можно отсканировать отпечатанные фотографии на моем домашнем планшетном сканере?
Можно, но качество сканирования с фотографии будет хуже, чем результат сканирования негатива или слайда на профессиональном сканере. Сканировать фотографии имеет смысл, если оригиналы (негативы или слайды) утеряны.
Какое оборудование мы используем для сканирования слайдов и негативов?
Для сканирования пленок и слайдов мы используем профессиональные слайд-сканеры NIKON SuperCoolScan 5000, предназначенные для сканирования прозрачных материалов. Для обработки отсканированного с негатива изображения используются мощные специализированные рабочие станции на базе процессоров Intel i7.
Какие фотоматериалы мы можем оцифровать?
Негативные и позитивные фотопленки 35 мм (ч/б и цветные), слайды, фотографии любого формата. Фотопленки могут быть нарезанными по 4-6 кадров и в рулонах.Негативы автоматически переводятся в позитивные изображения.Слайды из рамок лучше не вынимать.
Какие дополнительные опции мы выполняем при сканировании слайдов и негативов?
Удаление пыли и царапин (к сожалению, для ч/б кадров с серебряным покрытием эта опция не применима), ROC - восстановление цвета, GEM - сглаживание повышенной зернистости, повышение резкости. Так же мы можем сохранить отсканированные фотографии в цифровом фотоальбоме как слайд шоу, дополнительно обработать изображения в Photoshop и еще многое другое.
В каких форматах мы можем сохранять информацию отсканированную с негатива или слайда?
Обычно мы рекомендуем сохранять в двух самых распространенных форматах JPEG (90%, 100%) и TIFF (8 Бит, 16 Бит). Идеальным по качеству, конечно, является формат TIFF, но фото в этом формате в 7-15 раз больше по размеру занимаемого места на носителе, чем в формате JPEG. Мы может сканировать слайды с разрешением от 600dpi до 4000dpi. Самое распространенное разрешение сканирования любительских негативов или слайдов, кадров пленки – 2400dpi, так как при этом разрешении можно осуществлять отличного качества цифровую печать фотографии размером 15х20 см.
www.topkadr.com
Опыт создания каталога и индексации семейного фотоархива. Индексация и оцифровка фотопленок
Добрый день, эта статья написана для подведения промежуточных итогов моей работы по оцифровке большого количества разных семейных фотографий. Работа не закончена и до конца еще далеко, но многие выводы уже можно сделать и поделиться ими со всеми, кому интересна тема.Первый шаг — создание каталога в Excel. Сейчас в нем 3 вкладки: Альбомы, Пленки, Слайды. Собираюсь в будущем расширить также на киноматериалы, но оцифровка 8-мм кинопленок — отдельная большая тема.
| 1 | Студенческий альбом И.М… 3 курс 1975 — Семейный по прибл. 1984 г. | 35 | 120 | 1975 | 1985 | Много ненаклеенных фоток в конце | 4 экрана отсканировано | |
| 9 | Вставка листов старого альбома 20-40х годов. Родственники и родители Е. Л., фото К.C, И. | 20 | 100 | 1922 | 1950 | Вставки белых листов. Наклеенные вырезанные цветки из нем. открыток. Омск, Бийск, военные фото, самая старая 22 год, 27 год Омск. Многие вырваны/оторваны, лежат рядом. надписи на обратной стороне | Сиреневый картон. Альбом.Надпись «Альбом» курсивом. Звезда с Кремлем и цветами. | 2009-01-10 Отскан. ок. 30 экранов в 400 dpi. Осталось ок. трети. |
Альбомы. Перечисляются фотоальбомы, пакеты с фотографиями и отдельные кадры в рамке или иногда без нее. На данный момент 57 штук. Самая старая фотография отмечена на задней стороне карандашом «1922 год». В документе Excel удобно делать фон ячейки «Внешний вид» таким же, как и цвет обложки альбома — потом быстрее находить, просто в Хабре не удалось раскрасить фон в теге td.
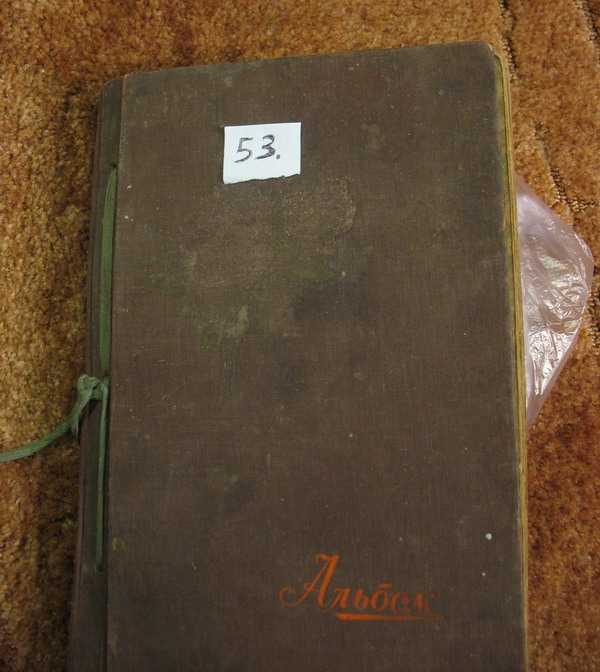
Пленки. У родителей был найден пакет с мотком негативных фотопленок 50-60х годов. Судя по всему, каждая следующая пленка наматывалась поверху предыдущей. Вот такой:

Таким образом получился увесистый цилиндрик, хотя по воспоминаниям отца, некоторые пленки он в детстве выдергивал из свертка, чтобы подпалить спичками и посмотреть, как они сгорают. Штук 40 всего осталось. Более новые пленки обычно разложены по коробочкам фабрики Свема, которые подписаны годом и местом, и их значительно больше.
| 14 | 33 | Борис играет в карты с друзьями. Зима, дети во дворе. | 18 | 53-54 | A.С. на лошадке, года 1-2. Другие люди. | AGFA ISOPAN F, сильная желтая вуаль на пленке. |
Также имелось несколько коробок цветных слайдов очень хорошего качества. Забегая вперед, скажу, что все они были оцифрованы в специализированной фирме на аппарате Nikon Cool Scan 3000.

Все использованное оборудование для оцифровки.
1. Несколько видов простых плашетных сканеров, обычно HP Scanjet. Сейчас использую Scanjet 3970. Вполне хороши для сканирования отдельных отпечатков, и кадров в альбомах. Если отпечаток вклеен ( а в советские альбомы он обычно вклеивался), то в большинстве случаев приходится мудрить с прикладыванием страницык сканеру и удержания во время сканирования. В совсем старые альбомы фото часто не вклеивались, а вставлялись в прорези по углам, но это встречалось редко. Не годятся для качественной оцифровки негативов и слайдов. Пробовал.
2. Два вида стационарых минилабов Noritsu в фотостудиях. Отсканировал значительное число пленок, переделывать не собираюсь. Качество сканирования негативов — очень хорошее, но нужно просить, чтобы ставили опцию компресии JPG на 95%+ Правда, Nikon Super Coolscan бьет их по всем статьям.
3. Пленочный сканер Nikon Super Coolscan 3000 ED. Дает самое лучшее качество, доступен в некоторых студиях в Москве, но берут за оцифровку пленки дорого — сотни рублей. Сам же он стоит около $2.5К, что делало покупку для моих задач неразумной. Число в названии 3000 — не принципиально, новые модели 4000, 5000, и т.д. наращивают максимальное разрешение сканирования и скорость. Пока что качества сканирования лучше я не встречал. У сканера есть разные опции ретуширования и выявления затемненных деталей, я их попробовал, но лучше ими не пользоваться, а обрабатывать полученные стандартным алгоритмом кадры по одиночке в любом редакторе.

Фото с официального сайта. Часто его можно увидеть с насадками спереди для слайдов и пленок. Была также информация о неплохом пленочном сканере Epson, но доехать до него не получилось. По слухам он сканирует чуть менее качественно, чем Nikon, но тоже весьма достойно.
4. Простейшие цифромыльницы — в моем случае это были компакты Canon A510 и позже A480. Использовались для индексации фотоальбомов и пленок.
5. Советский диаскоп Ленинград (или Диаскоп-2). Когда стало понятно, что планшетный сканер не годится, а нести сразу все пленки в фирму на Super Coolscan 3000 — дорого, пришло решение, описанное ниже. Диаскоп был найден в ящике с хламом со школьными вещами, но сейчас я смотрю на похожие штуки в сети — был еще Фильмоскоп-2. Очевидно, он учитывал, что кадр идет в пленке, тогда как диаскоп подходит для слайдов в рамке — есть специальные пластиковые зажимы.

Что делать с цветными позитивными слайдами. Ответ — сканировать в Nikon Super Coolscan — тут без вариантов. Куча квадратных рамочек в коробке с кадрами очень высокого качества, для истории качество сканирования должно быть максимальным. И тут дело не в числе dpi, а в технологии сканирования — планшетный сканер не может обеспечить такого качества, а доступные в округе минилабы Noritsu не брали отдельные рамки — только пленки или куски пленок не менее 5 кадров. Так что только Super Coolscan. Пример оцифрованного слайда. Это 50% от исходного кадра, но он все равно 2654х1743. Размер исходного файла — около 6 Мб. Пост-обработка цветов, контрастности и теней не понадобилась для 95+% кадров.
Зачем нужна индексация альбомов? Чтобы качественно оцифровать альбом, нужно много времени. Нужно изворачиваться с размещением листов альбома на сканере, или расшивать его ( если есть возможность) или в исключительных случаях отрывать отпечаток для сканирования передней и оборотной сторон — потом обратно наклеивать. Количество альбомов и фотографий в них таково, что оставляет только такой быстрый способ. Переворачивается страницы за страницей, на каждый разворот накладывается бумажка с номером альбома, делается один или несколько кадров мыльницей — в зависимости от интересности кадров. Да, иногда мыльница не фокусируется, рука дрожит и частенько глянец кадров отражает блики от лампы. Но это все равно лучше, чем ничего. Последовательность снятых кадров и автонумерация дают возможность просмотреть потом альбом постранично. Пример ручной пересъемки отдельной страницы из альбома 5. Номерок перекладывается на каждую страницу:
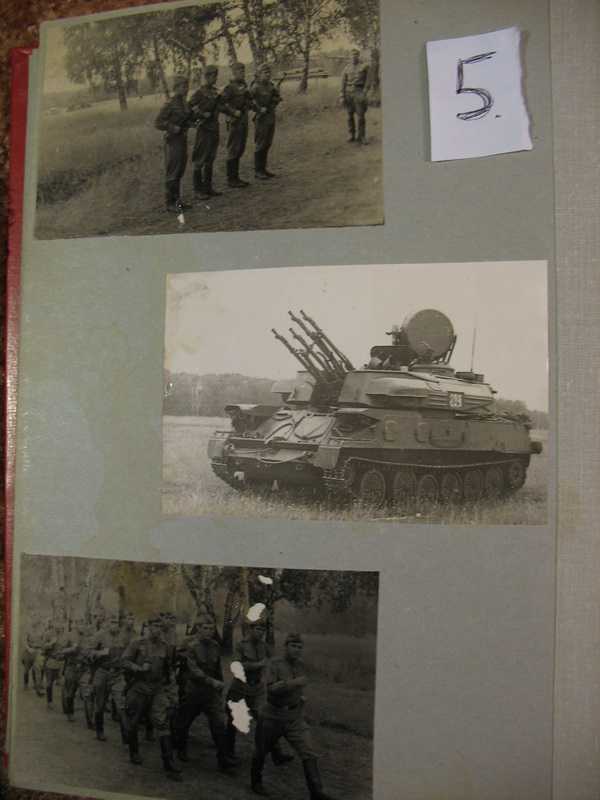
После вдумчивого анализа станет понятно, что и как нужно сканировать. Это будет план работ на долгое время.
Зачем нужна индексация пленок. Что на пленках, отчетливо можно сказать только после просмотра кадров в позитиве, хотя многое укадывается и в исходном негативном виде. Так как сразу нести все пленки на сканирование дорого, нужно составить каталог и понять, что стоит цифровать в первую очередь, а что оставить на потом. Если на хвостиках пленок было свободное место — я просто выцарапывал порядковый номер пленки и заносил его в каталог в экселе. Если можно — с двух краев пленки. Конечно, лучше было бы сделать какую-нибудь наклейку с нанесенным карандашом номером, но я решил царапать номера — боялся появления клея от наклеек на негативах. Бывало, что места для номера совсем не было ни на одном из краев — некоторые пленки отснимались до последнего, а хвост обрезался после проявки. В это случае я просто точно подсчитывал число кадров, заносил в каталог и добавлял описание поточнее с указанием меток около перфорации. Между перфорацией часто можно встретить название и тип пленки, вроде AGFA ISOPAN F или DEKO. При выборочных сканированиях выяснилась неприятная особенность — в фирме просили разрешения отрезать хвостик пленки, Super Coolscan мог зажевать пленку с хвостиком.

Итак, каталог сформирован, следующий шаг — индексация. В домашних условиях после нескольких экспериментов был выбран простейший вариант. В диаскоп вставляется пленка, к глазку прислоняется цифровой компакт. На заднем экране компакта отдично видно положение кадра, в диаскоп идет свет от обычной матовой настольной лампы. Половинное нажатие спуска фокусирует объетив и фокусирует очень неплохо. Полное нажатие — и готов новый кадр для истории. Немного помаявшись с ручной дрожью, установил компакт на маленький штатив за 200 руб., стало лучше. На одну пленку уходит 2-3 минуты. В начале или конце пересъемки обязательно в том же самом «драласкопе» фотографируется выцарапанный номер пленки — потом удобно разбивать серии кадров по папкам. Такая пересъемка не так фундаментальна, как, скажем в этой статье, но очень эффективна с минимальными затратами. Как я понял в результате своих опытов, большого качества в такой механической системе все равно достичь не получится, как ни старайся — даже если использовать станок с штативом, зеркалкой, экраном и рамкой для негатива.
Фоторедакторы, которыми я до этого использовал, не могли делать сложные последовательности действий для массовой обработки. Это были ACDSee и Picassa 3. Поискав в сети, нашел подходящий редактор — это XnView. Он позволил сделать макрос, который инвертировал все кадры в папке в позитивы. Потом можно вручную в два захода повернуть лежащие на боку кадры и иногда в отдельных случаях поэкпериментировать с автоконтрастностью и линейками shadows/Lights. Возможно, есть и другие редакторы, которые это могут, просто этот попался мне первым, кроме тех, что у меня были, я в поиске попробовал штук 5.
Побочный эффект от диаскопа — небольшое размытие по периметру, создает дополнительный эффект старины — сам себе Instagram:
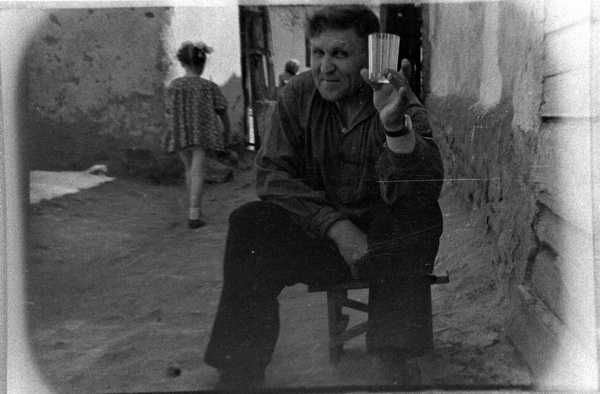
Пример сканирования отпечатка из альбома обычным планшетником:
 В большинстве случаев достаточно автокоррекции контраста, изредка стоит поиграться с подстройкой теней и освещенностей.
В большинстве случаев достаточно автокоррекции контраста, изредка стоит поиграться с подстройкой теней и освещенностей.
На полученный цифровой архив можно смотреть с разных исторических и тематических срезов. Обработанные и перепечатанные фотографии часто оказывают сильное впечатление на людей, с которыми они связаны.
После сканирования и индексации значительного обема фотографий и негативов выяснилось, что встречаются:
1. Фотографии без негативов. С этими все ясно — кадры бесценны для истории, их нужно сканировать планшетником. 2. Фотографии, для которых нашелся негатив. При сканировании негатива качество, естественно лучше, но отпечатки тоже имеют свою ценность. При печати обычно делается кадрирование, совокупность кадрирования и времени выдерживания в проявителе и фиксаже иногда, хотя и нечасто, делают отпечаткок уникальным сам по себе. 3. Много раз встречались негативы, которые не были напечатаны, и довольно много. Это или однотипные дубли или смазанные кадры или же такие, которые были признаны недостойны печатати и фотоальбома. Но через десятки лет все видится совсем по-другому!
habr.com
Оцифровка старых фото в домашних условиях
Здравствуйте.
Наверняка у каждого в доме есть старые фотографии (возможно есть, даже очень старые), некоторые частично выцвели, с дефектами и т.д. Время берет свое, и если их не «перегнать в цифру» (или не сделать копию с них), то спустя какое-то время — такие фото можно потерять навсегда (к сожалению).
Сразу хочу сделать сноску, что я не профессиональный оцифровщик, поэтому информация в этом посте будет из личного опыта (до чего дошел я методом проб и ошибок :)). На этом, думаю, предисловие пора заканчивать…
1) Что необходимо для оцифровки…
1) Старые фотографии.
Это, наверное, у вас есть, иначе вам эта статья была бы неинтересна…

Пример старого фото (с которым я буду работать)…
2) Планшетный сканер.
Подойдет самый обычный домашний сканер, у многих есть принтер-сканер-копир.
Планшетный сканер.
Кстати, а почему именно сканер, а не фотоаппарат? Дело в том, что на сканере удается получить очень качественное изображение: не будет ни бликов, ни пыли, ни отражений и прочего. При фотографировании старой фотографии (извиняюсь за тавтологию) очень сложно подобрать ракурс, освещение и др. моменты, даже, если у вас дорогой фотоаппарат.
3) Какой-нибудь графический редактор.
Так как, одна из самых популярных программ для редактирования фото и картинок — это Фотошоп (к тому же, у большинства на ПК он уже имеется ), то его и буду использовать в рамках этой статьи…
2) Какие выбрать настройки сканирования
Как правило, вместе с драйверами на сканер устанавливается и «родное» приложение для сканирования. Во всех таких приложениях можно выбрать несколько важных настроек сканирования. Рассмотрим их.
Утилита для сканирования: перед сканированием, открываем настройки.
Качество изображения: чем выше качество сканирования — тем лучше. По умолчанию, часто в настройках указано 200 т/д. Рекомендую вам выставить не менее 600 т/д, именно это качество позволит получить качественный скан и работать далее с фото.
Режим цветности при сканировании: даже если фотография у вас старая и черно-белая, рекомендую выбрать цветной режим сканирования. Как правило, в цвете фотография получается более «живая», на ней меньше «шума» (иногда хорошие результаты дает режим «оттенки серого»).
Формат (для сохранения файла): на мой взгляд, оптимально выбрать JPG. Качество фото не снизится, а вот размер файла станет намного меньше чем BMP (особенно актуально, если у вас 100 и более фото, которые могут значительно отнять место на диске).
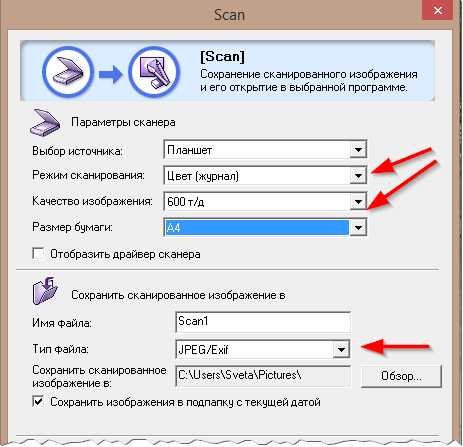
Настройка сканирования — точки, цвет и пр.
Собственно, далее сканируете все свои фото с таким качеством (или более высоким) и сохраняете в отдельную папку. Часть фото, в принципе, можно считать что вы уже оцифровали, другую — необходимо немного подправить (я покажу как поправить самые грубые дефекты по краям фото, которые чаще всего встречаются, см. картинку ниже).

Исходное фото с деффектами.
Как исправить края фото, где есть дефекты
Для этого как раз и понадобиться графический редактор (я буду использовать Фотошоп). Рекомендую использовать современную версию Adobe Photoshop (в старых инструмента, который я буду использовать, может не быть…).
1) Открываете фото и выделяете тот участок, который нужно исправить. Далее щелкаете правой кнопкой мышки по выделенному участку и выбираете из контекстного меню «Fill…» (я использую английскую версию Фотошопа, в русской, в зависимости от версии, перевод может несколько различаться: заливка, закраска, закрашивание и пр.). Как вариант, можете просто на время переключить язык на английский.

Выбор деффекта и заполнение его контентом.
2) Далее важно выбрать одну опцию «Content-Aware» — т.е. залить не просто однотонным цветом, а контентом из фото, который расположен рядом. Это очень крутая опция, позволяющая убрирать многие небольшие дефекты на фото. Так же можете добавить опцию «Color Adaptation» (адаптация цвета).
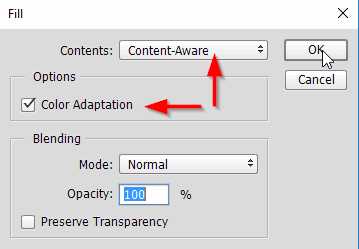
Заполнить контентом из фото.
3) Таким образом выделяете по очереди все небольшие дефекты на фотографии и заполняете их (как в шаге 1, 2 выше). В итоге у вас получится фото без дефектов: белых квадратов, замятий, складок, выцветших мест и пр. (по крайней мере, после удаления этих дефектов, фото выглядит гораздо привлекательнее).

Исправленное фото.
Теперь можно сохранить исправленный вариант фото, оцифровка завершена…
4) Кстати, в Фотошопе так же можно добавить какую-нибудь рамочку для вашего фото. Для этого воспользуйтесь инструментом «Custom Shape Form» на панели инструментов (обычно, располагается слева, см. скриншот ниже). В арсенале Фотошопа есть несколько рамок, которые можно подогнать в нужный размер (после вставки рамки в фото, просто нажмите сочетание кнопок «Ctrl+T«).
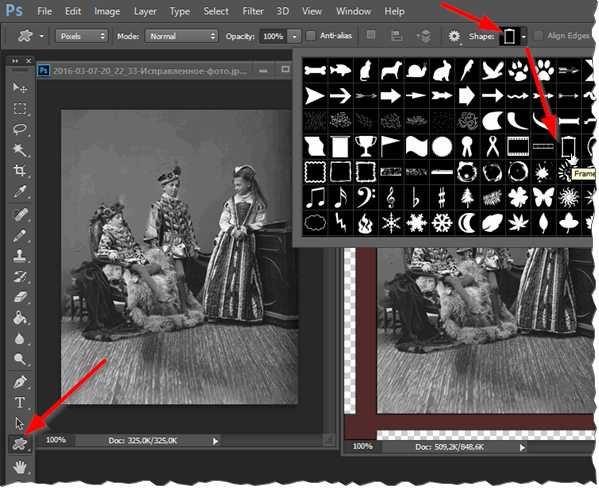
Рамки в Фотошоп.
Чуть ниже на скриншоте выглядит готовое фото в рамке. Согласен, что цветовая композиция рамки, возможно не самая удачная, но все таки…
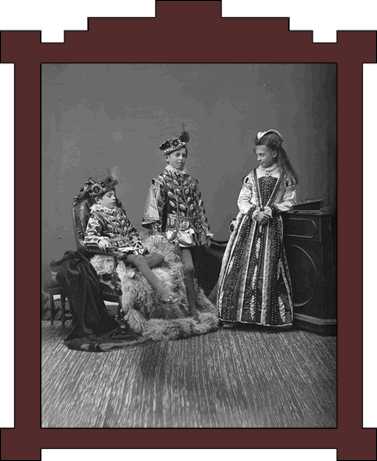
Фото с рамкой, готово…
На этом статью оцифровки я завершаю. Надеюсь, скромные советы будут для кого-то полезны. Удачной работы 🙂
Оцените статью: Поделитесь с друзьями!pcpro100.info